パソコンが壊れたときのメールの確認方法と再設定の仕方

「パソコンが壊れて大切なメールが見られない…」「急いで取引先にメールを送らなくてはいけないのだけれど」……。
パソコンが壊れたときに困ってしまうものの一つが、「メールが見られなくなる」ことです。
しかしメールは、設定や管理・保存場所次第では簡単に取り戻すことができます。
今回は、パソコンが壊れてしまったときのメールソフトなどの再設定の方法や、過去のメールの確認方法、そして日ごろから気を付けておきたいバックアップの方法などについてご紹介します。
簡単にできる!メールの再設定
パソコンが壊れたら、症状にあわせた対処が必要です。たとえ無事にパソコンのデータが復旧できたとしても、場合によってはメールの再設定なども行わなくてはなりません。 しかしメールの再設定は決して難しいことではなく、必要事項さえ知っていれば、誰にでも簡単に行うことができます。そこで、代表的なWebメールやソフトの再設定方法を解説します。
メールは大きく分けて2種類あり
再設定をする前に、メールについて知っておきたいのがその種類です。大きく分けて下記のような2種類となります。
Webメール
WEBメールは、インターネットのブラウザでアクセスしてメールの送受信・閲覧を行うことができる電子メールクライアントです。IDとパスワードを用いて、異なるパソコンからアクセスが可能です。
主なWebメール
- Gmail
- Yahoo!メール
- Aolメール
- メールサーバー専用メール
メールソフト
メールソフトは、端末にインストールしてメールの送受信・閲覧を行うソフトです。パソコンにメールデータを保存するため、一度ダウンロードしたメールは、インターネットにつないでいなくても閲覧が可能です。
主なメールソフト
- Outlook
- Thunderbird
- eM Client
種類別、メールの再設定に必要な情報は?
メールの再設定を行うためには必要な情報がありますので、準備をしましょう。 注意点として、Webメール・メールソフトのどちらにおいてもメールの再設定にはインターネット環境が必要です。
Webメール
Webメールでは、メールの再設定に以下の情報が必要です。
- メールアドレス/電話番号/ログインID
- パスワード
など
メールソフト
メールソフトでは、メールの再設定に以下の情報が必要です。
- メールアドレス
- パスワード
など
必要な情報は使用しているWebメールやメールソフトによって異なる場合があります。プロバイダと契約した際に届いた、アカウント名や受信メールサーバー情報などが記載されたお知らせを出しておくといいでしょう。
メールの再設定方法は?
それではいよいよ、実際にメールの再設定を行います。 WebメールではGmailを、メールソフトではOutlookを例にメールの再設定の方法を紹介します。
Webメール…Gmailの場合
- ブラウザを起動し、Gmailのトップページにアクセス。
-
右上に表示されている「ログイン」を左クリック。
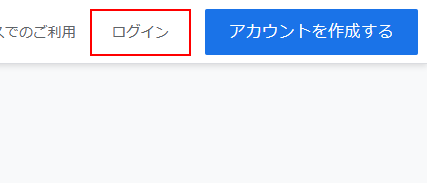
-
メールアドレスまたは電話番号を入力し、「次へ」を左クリック。
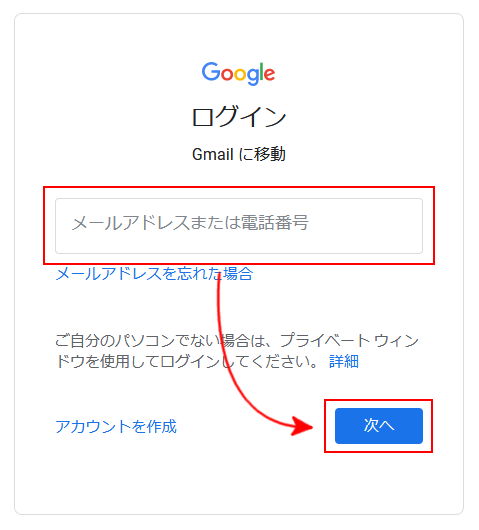
-
パスワードを入力し、「次へ」を左クリック。
アカウントにログインができれば、メールができるようになります。
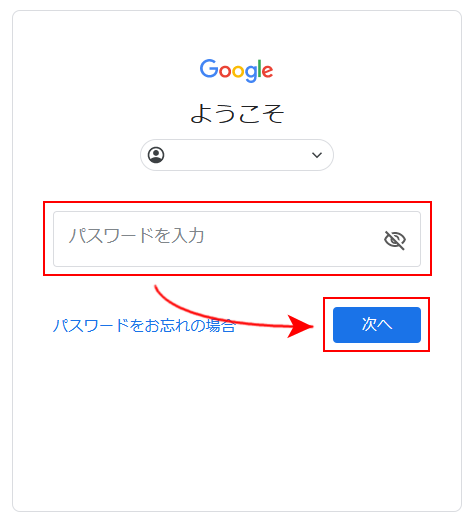
メールソフト…Outlookの場合
- 左下の「スタート」を左クリック。
-
「Outlook」と入力し、「Outlook」アプリを左クリック。
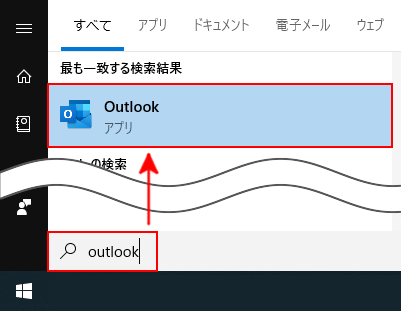
-
「ファイル」を左クリック。
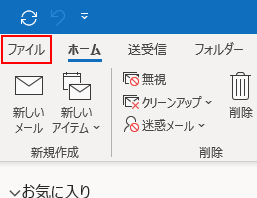
-
「アカウントの追加」を左クリック。
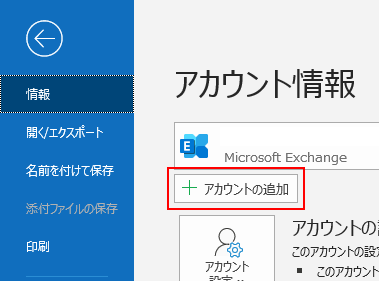
-
メールアドレスを入力し、「接続」を左クリック。
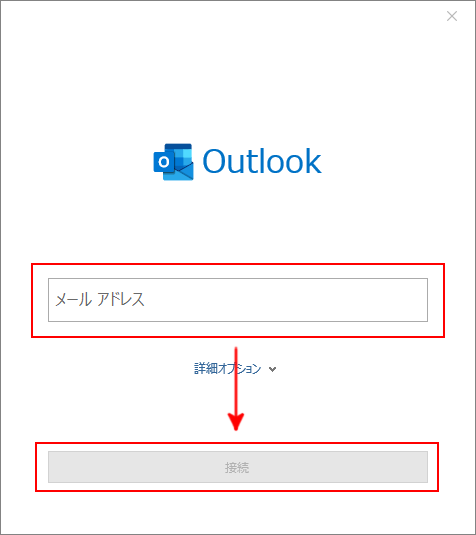
-
パスワードを入力。
アカウントが追加できれば、メールができるようになります。
パソコンが壊れても古いメールの閲覧はできる?
再びメールが使えるようになっても、心配なのが過去のメールです。もしパソコンが壊れた場合、過去のデータは全て消えてしまうのでしょうか。
「受信タイプ」でわかるメールの管理場所
パソコンが壊れたからといって、必ずしも過去のメールが見られなくなるわけではありません。過去のメールが閲覧可能かどうか知るにあたり大切なポイントが、ご自身のパソコンのメールの受信タイプです。 メールには、「IMAP」と「POP」の二つの受信タイプがあります。
IMAP
IMAPは、サーバー上に保存されているメールを閲覧する方式です。 この場合、メールデータはサーバー上に保存されています。 GmailやYahooメールを利用している方は、IMAPの受信方式に該当します。
POP
POPは、サーバーからメールをダウンロードして閲覧する方式です。 この場合、メールデータはダウンロードしたパソコンなどの端末に保存されています。 OutlookやThunderbirdのようなメールソフトをお使いの方は、サーバーからメールをダウンロードするPOP方式をとられている場合が多いでしょう。
メールサーバーにデータがあるか、設定や自社のシステムを確認しよう
受信タイプがIMAPの場合は、メールサーバー上にメールが保存されているので、保存期間さえ切れていなければ、以前と変わらず見られます。
受信タイプがPOPの場合は、メールサーバーからメールをパソコンにダウンロードするので、メールはパソコンに保存されています。そのため、パソコンが壊れるとメールも見られなくなる場合が多いのですが、「サーバーに残す」や「サーバーにメッセージをコピーしておく」などのオプションが選択されていれば、メールサーバーにメールが残っている可能性がありますので確認してみてください。
いざというときに慌てないよう、メールの保存先がパソコンなのか、サーバーなのか、自社のシステムをよく確認しましょう。また、メールの保存期間や、自社のメールサーバーの容量の確認も必要です。
HDD(ハードディスク)からデータを移行する方法も
もしサーバーにメールを保存していなかった場合でも、壊れたパソコンからHDDやSSDを取り出し、代わりのパソコンに取り出したHDD/SSDを接続してメールデータを取り出すという方法もあります。 しかし、壊れたパソコンの原因がわからないまま操作をすることによりデータを失うリスクを考えると、パソコンに慣れていない方にはあまりおすすめできません。
壊れる前にメールデータの移行をしておけば安心
あらかじめ他のパソコンやメディアにメールデータを移行しておけば、もしパソコンが壊れたとしてもその時点までのデータについては安心です。 Outlookを例にメールデータのエクスポート方法を紹介します。
-
「ファイル」を左クリック。
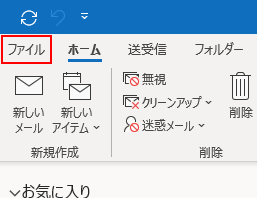
-
左のメニューから「開く/エクスポート」を左クリックし、「インポート/エクスポート」を左クリック。
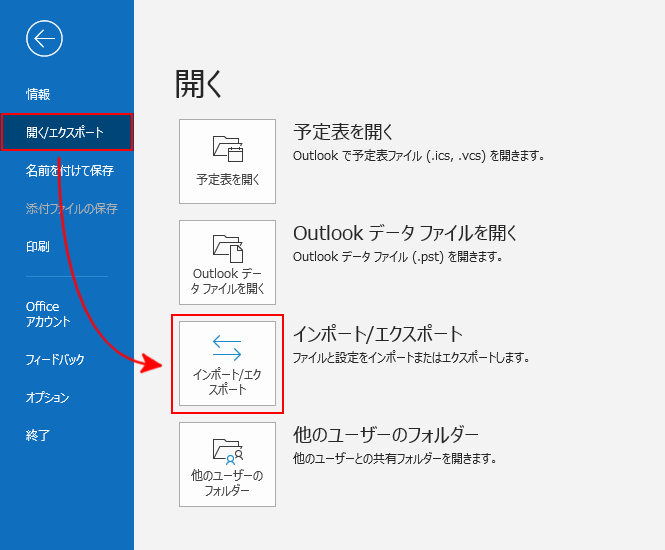
-
「ファイルにエクスポート」を左クリックし、「次へ」を左クリック。
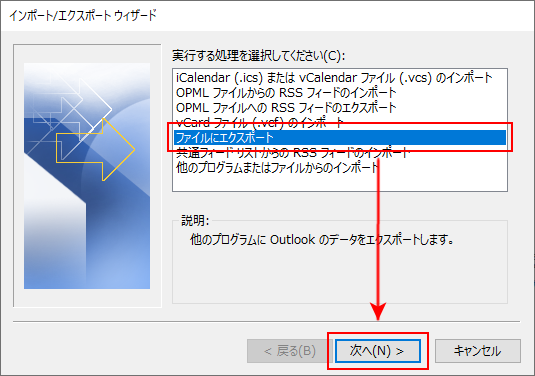
-
「Outlookデータファイル」を左クリックし、「次へ」を左クリック。
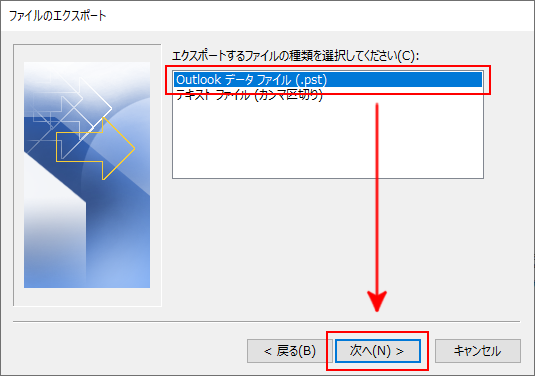
-
エクスポートしたいフォルダーを選択し、「次へ」を左クリック。
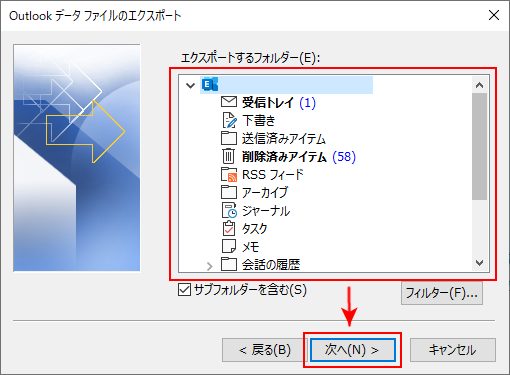
-
エクスポートファイル名と、場所を選んでから「完了」を左クリック。
また、連絡先もエクスポートすることができます。
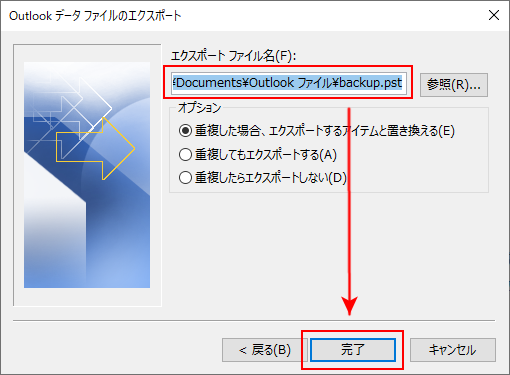
5.のエクスポートする内容を選択する際に、「連絡先」を選択してください。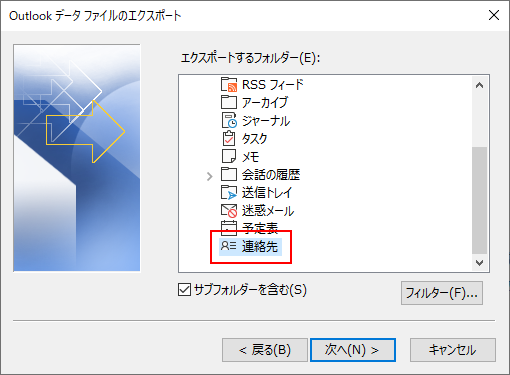
メールが取り出せない!どうしても必要ならデータ復旧業者に依頼を
バックアップをとっていないままでも、壊れたパソコンからデータを取り出すための、データの復旧方法は障害状況に合わせてさまざまあります。しかし、例えばデータ復旧ソフトの使用方法を誤ったり、物理的な故障発生時に記録メディアに余計な負荷をかけることで復旧できなくなってしまったりと、ご自身での復旧にはリスクがあります。
万一、パソコンが壊れてメールのデータが見られなくなった場合は、メールデータの復旧率を少しでも上げるために、専門の業者に依頼するという方法をおすすめします。
アドバンスデザインでは、高品質のデータ復旧サービスを提供しています。 高いセキュリティレベルと、データ復旧技術を持った専門のエンジニアが、企業だけではなく個人向けのサービスも行っています。まずはお問い合わせください。
・サービスお申込み
・データ復旧サービス お問い合わせ



