イヤホンから音が出ないときの対処法

パソコンで音楽や動画を楽しもうと思っていたのに、イヤホンから音が聞こえなかったらせっかくの気分も台無しですよね。イヤホンから音が出なかったときの原因と具体的な対処法についてご紹介します。
イヤホンから音が出ない原因
イヤホンから音が出ない原因は多岐にわたりますが、主に3つの原因が考えられます。一つ一つ確認していきましょう。
イヤホンもしくはサウンド設定の音量ボリュームが0またはミュート(消音)になっている
意外とよくあるのが、音量が0、またはミュートになっていることです。音量を上げるか、ミュートを解除する必要があります。
サウンド設定でイヤホンに設定されてない
イヤホンを接続した際に、イヤホンの再生デバイスが無効となっているのが原因です。サウンドの設定画面から、イヤホンのデバイスを有効にする必要があります。
サウンドドライバーの不具合
サウンドドライバーに不具合が発生しているのが原因です。サウンドドライバーを再インストールすることで直る可能性があります。
イヤホンだけでなく、パソコン本体から音が出ない可能性も考えられます「パソコンから音が出ない・音に関するトラブルの原因と対処方法」を参考にしてみてください。
イヤホンから音が出ない原因の対処法:Windows10の場合
ここからは、具体的にイヤホンから音が出ないときの対処方法についてご紹介します。OSにより画面や設定方法などに違いがあるため、バージョンごとに分けて操作方法を説明しますので、参考にしてください。
サウンド設定
音量が0になっている、またはミュートになっている場合は、音量設定を確認してみましょう。
音量は、簡易的に全体の音の調整をする方法と、音量ミキサーを開いてアプリケーションごとに音量を調整する方法があります。
簡単な全体の調整方法
- 画面右下(通知領域)のスピーカーアイコンを左クリック。
- 音量をスライダーで調整。ミュートのオン・オフは、左のスピーカーアイコンをクリック。
音量ミキサーでの調整方法
- 右下(通知領域)のスピーカーアイコンを右クリック。
- 「音量ミキサーを開く」を左クリック。
- 音量を各スライダーで調整。ミュートのオン・オフは個別のスピーカーアイコンをクリック。
イヤホン設定
使用しているイヤホンのデバイス(音声再生デバイス)が無効、または接続されているか確認をする場合は、「再生デバイス」を見てみましょう。
- 右下のスピーカーアイコンを右クリック。
-
「再生デバイス」を左クリック。
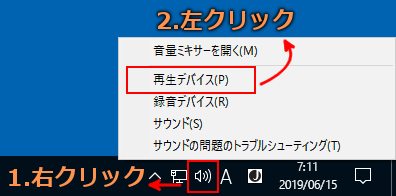
- 再生デバイスの一覧が表示されるので、音声再生デバイス(一般的にはスピーカー)を右クリック。
-
対象のデバイスが「無効」になっている場合は「有効」を左クリック。
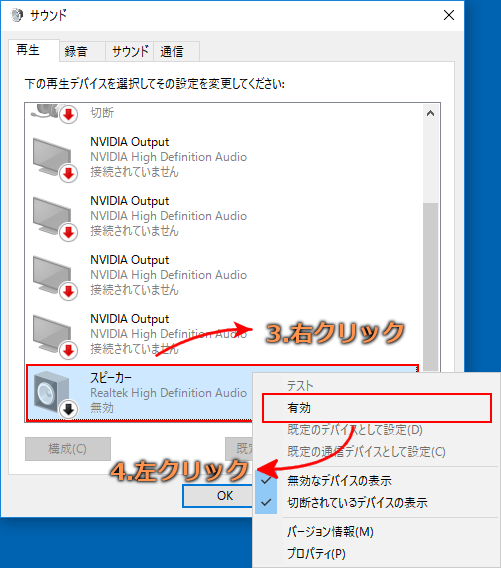
これで対象のデバイスが接続・有効となりました。もし対象の再生デバイスが一覧から見つからない場合は、以下のことを試すことで表示されることがあります。
- イヤホンを接続し直してみる。
-
再生デバイス一覧の適当な空白を右クリックし、「無効なデバイスの表示」を左クリック。
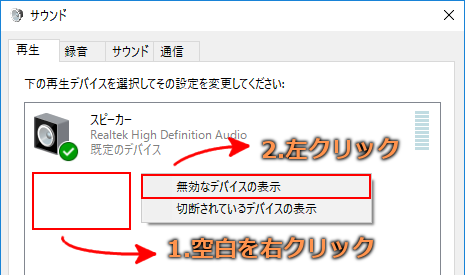
サウンドドライバーの設定
サウンドドライバーに不具合がある場合は、エラーが起きているサウンドドライバーを再インストールする必要があります。サウンドドライバーが正常な状態か確認してみましょう。
- 左下のスタートメニューを右クリックか、「Windows」キー+「X」キーでメニューを表示。
- 「デバイスマネージャー」を左クリック。
- 「サウンド、ビデオ、およびゲームコントローラー」の左にある「>」を左クリック。
- 表示されたサウンドドライバーのアイコンに、「!」や「×」などエラーマークが付いていないかを確認。
エラーがあるサウンドドライバーがあった場合、削除またはアンインストール後に再インストールを行います。
- エラーが発生しているサウンドドライバーを右クリックし、「アンインストール」、または「削除」を左クリック。
- パソコンを再起動。
パソコンを再起動することにより、アンインストールしたサウンドドライバーが再度インストールされます。音が出るようになっているか確認してください。 (※1)
イヤホンから音が出ない原因の対処法:Windows8、Windows7の場合
Windows8と7の対処方法も基本的にはWindows10と同じです。サウンドドライバーやデバイスマネージャーの表示方法が少し違っていますので、注意してください。
サウンド設定
デスクトップを表示して、右下(通知領域)に表示されているスピーカーアイコンを右クリックし、「音量ミキサーを開く」を左クリック。 音量ミキサーが表示されるので、スライダーとスピーカーアイコンで音量の調整、ミュートのオン・オフを行ってください。
イヤホン設定
再生デバイスを開き、対象デバイスの確認を行います。
- 「Windows」キー+「X」キーでメニューを表示するか、左下のスタートを左クリックし、「コントロールパネル」を左クリック。
- 右上にある「表示方法」を「カテゴリ」に変更し、「ハードウェアとサウンド」を左クリック。
- 「サウンド」を左クリック。
再生デバイスを開くことができたら、対象のデバイスが有効になっているかを確認してください。 表示されていない場合は、イヤホンを差し直しや、デバイス一覧を右クリックして「無効なデバイスの表示」を左クリックしてください。
サウンドドライバーの設定
デバイスマネージャーを開き、デバイスの状態を確認します。開き方はOSによって違うため、使用しているOSを参考にしてください。
Windows8
「Windows」キー+「X」キーでメニューを表示し、「デバイスマネージャー」を左クリック。
Windows7
- 左下のスタートを左クリック
- 「コンピューター」を右クリックし、「プロパティ」を左クリック。
- システム画面が開くので、左のメニューから「デバイスマネージャー」を左クリック。
デバイスマネージャーを開いたら、「サウンド、ビデオ、およびゲームコントローラー」をクリックし、見たいサウンドドライバーをダブルクリックしてデバイスの状態を確認してください。
エラーが出ている場合はドライバーの削除またはアンインストールを行い、パソコンの再起動してください
- 参考サイト:
(※1)Microsoft(Windows10 サウンドの問題解決)
・サービスお申込み
・データ復旧サービス お問い合わせ



