パソコンのサウンドカードから音が出ない原因・対処法

「ノイズを解消したい」、「臨場感あふれる音を聞きたい」など、音源をさらに高音質にするために使われるサウンドカード。しかし、せっかくサウンドカードを増設したのに音が出なかったら意味がありませんよね。
今回は、パソコンのサウンドカードから音が出ない場合の原因と対処法についてご紹介します。
音が出ないのはサウンドカード?パソコン?原因を確認
サウンドカードを増設してパソコンから音が出なかった場合、サウンドカードが壊れているのではと考えるかもしれません。サウンドカードの不具合を調べる前に、パソコンなどでも問題がないか調べてみましょう。
オンボードで音が流れるか
オンボードとは、マザーボードに直接付いている複数の機能のことで、その機能の一つにサウンドがあります。つまり、パソコンに初めから内蔵されているサウンド機能のことです。
まずはサウンドカードを一度抜いてみて、オンボードで音が再生できるか確認してみましょう。オンボードで再生されない場合は、サウンドカード以外に原因がある可能性が高いです。
別のパソコンにサウンドカードを接続してみる
複数のパソコンを持っている方は、サウンドカードを別のパソコンに挿して音が再生されるか試してみましょう。
再生できなかったらサウンドカード本体に問題がある可能性が低いので、原因を狭めることができます。
サウンドカードから音が出ない原因
音が出ない原因はさまざまありますが、それぞれ対処法が違います。対処法の説明の前に、音が出ない原因をいくつかご紹介します。
接続が不安定、接続がされてない
サウンドカードの接続が不安定、もしくは接続がきちんとされていないことによって音が出なくなっています。サウンドカードをしっかりと差し込み直して、音が出るか確認しましょう。出力先が異なる
音を再生するアプリケーションの出力先に、サウンドカードが選択されていない可能性があります。オンボードが選択されていると、サウンドカードからは音が出ないので、設定を変更する必要があります。
設定がオフになっている
外付けサウンドカードの場合、オンオフすることによって切り替わるものもあります。付属ユニットやアプリケーションの設定がオフになっている場合は、設定を見直してみましょう。
アプリケーションのバージョンが古い
音声を再生するアプリケーションのバージョンが古い可能性があります。アプリケーションを最新版に更新する必要があります。
サウンドカードが認識されているか
サウンドカードがパソコンに認識されていないことが原因で音が出ていない可能性があります。認識できているかは、デバイスマネージャーから確認することができます。
- 左下のスタートメニューを右クリックか、[Windows]キー+[X]キーでメニューを表示。
-
デバイスマネージャーを左クリック。
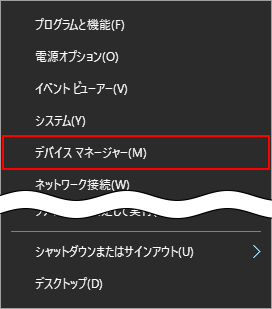
- 「サウンド、ビデオ、およびゲームコントローラー」の左にある「>」を左クリック。
-
表示された一覧に、サウンドカードのドライバーがあれば認識されています。
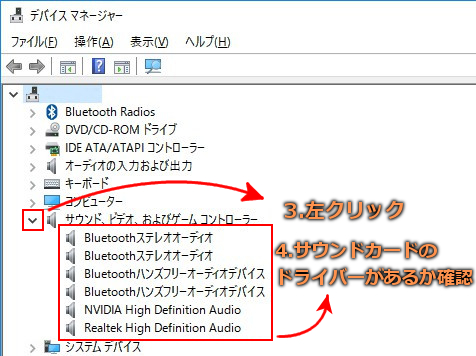
サウンドカードから音が出ない場合の対処法
音が出ない原因は特定できましたか?たとえ原因が分からない場合でも、対処法を一つ一つ試していくことにより、原因が分かったり音が出るようになったりすることもあります。正しく設定されているか確認しながら試していきましょう。
また、試すときは、アプリケーションを削除するなどの誤操作に気をつけて行ってください。
アプリケーション出力設定の見直し
SkypeやiTunesのような音を扱うアプリケーションは、それぞれ出力デバイスを設定することができます。対象のアプリケーションの出力設定がサウンドカードになっているかを確認してください。
アプリケーション全体の出力先を切り替える設定もあります。
- 右下のスピーカーアイコンを右クリック。
-
「再生デバイス」を左クリック。
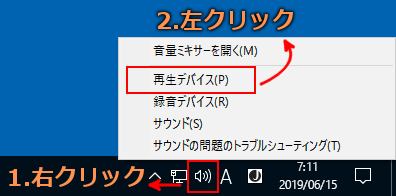
- 現在使用しているデバイスの一覧が表示されるので、使いたいデバイスが「無効」になっている場合は右クリック。
-
「有効」を左クリック。
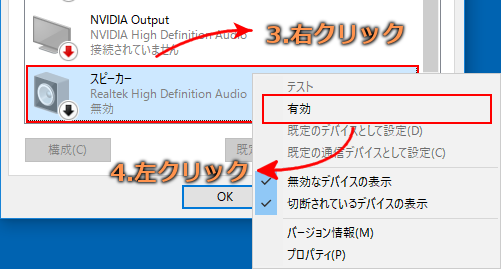
また、Windows10のApril 2018 Updateを適用されている方であれば、「アプリの音量とデバイスの基本設定」機能からそれぞれのアプリの出力先を指定できます。
- 左下のスタートボタンを左クリック。
- 下から二つ目にある、歯車のマークの「設定」アイコンを左クリック。
- 「システム」を左クリック。
- 左のメニューから「サウンド」を左クリック。
- その他のサウンドのオプションから、「アプリの音量とデバイスの基本設定」を左クリック。
「アプリの音量とデバイスの基本設定」では、アプリケーションごとに音量・出力デバイス・入力デバイスを設定できますので、出力を変更して音が出るか確認をしてください。(※1)
オンボードのサウンドの停止
サウンドカードを使用しているのであれば、オンボードのサウンド機能は使う必要がないので、無効や切り離したりすることができます。
オンボードのサウンド機能は、「オーディオデバイス」で無効にできます。
また、サウンド機能を切り離すには、BIOSより設定を行わなければなりません。また、マザーボードによってBIOSの起動方法や設定方法は変わりますので、説明書や公式サイトでしっかり見て行いましょう。
ただし、BIOSの設定は間違えるとOSが正常に起動 しなくなる可能性があるので注意が必要です。パソコン初心者や慣れていない方は、詳しい人に頼むか、試さないほうがよいでしょう。
アプリケーションの更新をする
サウンドカードが正しく設定されているが、特定のアプリケーションだけ音が流れないという場合は、アプリケーションのバージョンが古い可能性があります。更新することによって音が流れる場合もあるので、アプリケーションの公式サイトやオプションからバージョンアップを行いましょう。
再起動 をする
一時的なWindowsのシステム不具合などの場合は、パソコンを再起動することで直る場合があります。一度再起動してみて、音が再生できるか確認してみましょう 。
・サービスお申込み
・データ復旧サービス お問い合わせ


