Windows10のパソコンから音が出ないときの対処法

動画や音楽を楽しもうとしたのに音が出ない…といったトラブルで困ったことはありませんか? 今回は、Windows10のパソコンから音が出ないときの対処法を紹介します。
パソコンから音が出ない原因
パソコンから音が出ない主な原因は、「消音の設定になっていた」といった簡単なものから、「サウンドドライバーの不具合」などの対処に時間がかかるものまでさまざま。原因を正しく知ることが肝心です。
音量が小さく設定されている
音が聞こえないほど音量を絞ってしまっていることもよくあります。もしかしたら最近、そのパソコンを使用した人が周囲への配慮などから、音を小さく設定していたかもしれません。音量がミュート(消音)設定にされている
タスクバーにあるスピーカーアイコンに×が付いていませんか?
その場合、ミュートの設定になっているために音が聴こえなくなっている可能性があります。
ミュートを解除することで解決します。
パソコンとスピーカーが正しく接続されていない
意外とよくあるのが、パソコンとスピーカーをつなぐケーブルが抜けていたり、正しく接続されていなかったりすることです。
しっかりと奥までケーブルが挿さっているか、ケーブルを挿す場所を間違えていないかなどをチェックするといいでしょう。
パソコンとスピーカーをつなぐケーブルの破損
正しくケーブルが挿さっているにも関わらず一向に音が出ない場合は、パソコンとスピーカーをつなぐケーブルが、断線や破損をしている可能性があります。
ケーブルの修理か取り替えをする必要があります。
サウンドドライバーの不具合
サウンドドライバーが古い、または破損していることが原因でエラーが発生し、音が出ない場合があります。
サウンドドライバーの再インストールを行う必要があります。
パソコンから音を出すには
音が出ない原因が見つかったら、正しい対処を行いましょう。
スピーカーの電源・音量設定の確認
外部のスピーカーを使用している場合、スピーカーの電源がきちんと入っているか確認します。入っていない場合は電源ボタンを押してONにします。
また、スピーカー側の音量を小さくしすぎているということもあります。
機材によりますが、スピーカーに音量を調整するためのツマミやボタンが付いていることがあるので、小さくなっていないか確認し、適度な音量まで上げます。
Windows10の音量設定
Windows10で音量設定をする方法には、全体の音量を簡単に調整する方法と、音量ミキサーでアプリケーションごとの音量を調整する方法があります。
<全体の音量を調整>
パソコン本体の音量を調節する方法です。
- タスクバーの右の方にある通知領域(PC画面右下)から、スピーカーアイコンを左クリック。
-
表示されたスライダーで音量を調整。
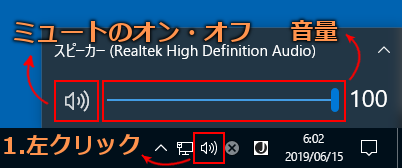
音量を0にするか、スピーカーのアイコンを左クリックするとミュートの設定にできます。
<音量ミキサーで音量を調整>
デバイスや、各アプリ、システムごとの音量を調整することができます。ミュート設定もできます。
全体の音量では正しく設定ができていても、アプリケーションごとにミュートされている、もしくは音が小さくなっている場合があるので、音量ミキサーでそれぞれ適度な音量に設定します。
- タスクバーの右の方にある通知領域から、スピーカーアイコンを右クリック。
-
「音量ミキサーを開く」を左クリック。
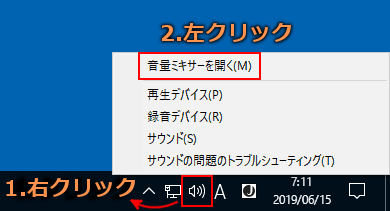
-
音量ミキサーが表示されるので、アプリケーションごとにスライダーのつまみを上下させて音量を調整。スピーカーアイコンを左クリックすると、ミュートになります。
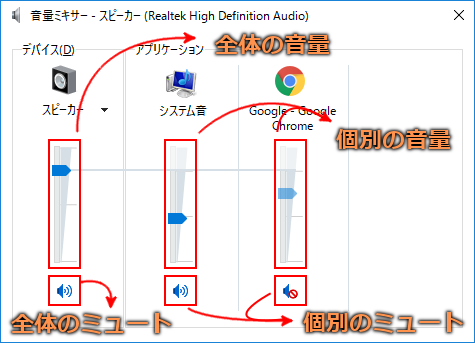
パソコンとスピーカーをつなぐケーブルの交換
ケーブルが破損している場合は、代わりのケーブルを購入して取り替えます。
スピーカーとケーブルがセットになっているなど、代わりになるケーブルを用意するのが難しい場合は、修理の専門業者に依頼したり、違うスピーカーを購入したりする必要があります。
サウンドドライバーの確認
上記のような方法を試みても改善しない場合は、サウンドドライバーによる不具合の可能性があります。デバイスマネージャーを開いてエラーが起きていないかを確認します。
- 左下のスタートメニューを右クリックか、[Windows]キー+[X]キーでメニューを表示。
-
デバイスマネージャーを左クリック。
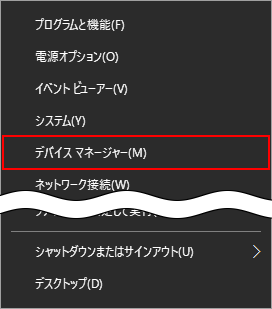
- 「サウンド、ビデオ、およびゲームコントローラー」の左にある「>」を左クリック。
-
表示されたサウンドドライバーのアイコンに、「!」や「×」マークが付いていないかを確認。
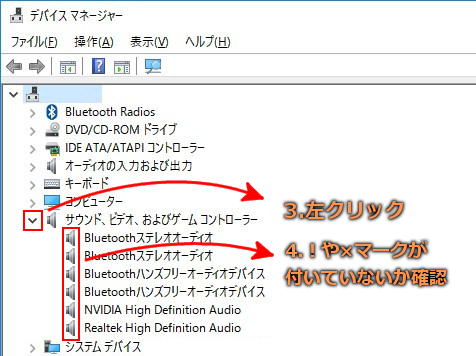
サウンドドライバーはパソコンごとに数が違うため、画像より少なくても問題ありません。
もし「!」や「×」マークが付いていた場合はエラーが発生しているので、再インストールをすることで修正される場合があります。
- エラーが発生しているサウンドドライバーを右クリックし、「アンインストール」を左クリック。
- パソコンを再起動。
パソコンを再起動すると、アンインストールしたサウンドドライバーが再度インストールされます。
再起動後、音が出るようになっているか確認してください。
パソコンの再起動
パソコンの一時的なエラーは再起動をすることで改善されることがあります。 音が出ないときも、一度再起動を試してみるといいでしょう。
パソコンの放電
パソコンに不必要な電気が溜まっていることによって音が出ない場合もあります。 そういった場合はパソコンの放電を行いましょう。 パソコンの放電の方法は、下記を参考にしてください。
- パソコンの電源を切り、電源コードを抜いておく(ノートパソコンの場合はバッテリーも抜いてください)。
- そのまま10分ほど放置する。
放電が終わりましたら、ケーブル類を接続し直してパソコンを起動し音が出るようになっているか確認してください
・サービスお申込み
・データ復旧サービス お問い合わせ



