パソコンが起動しない・黒い画面で停止したときのトラブルシューティング

こんにちは、データ復旧業務歴10年の担当Nです。
パソコンの電源を入れても「画面が黒いまま先に進まない…」というトラブルは、いつ発生してもおかしくはありません。もし、電源を押したもののいつまで経っても黒い画面のままだったり、起動途中で黒い画面で停止してしまったりすると、本当に困ってしまいますよね。
この記事では、黒い画面になってしまった場合の症状別の対処方法、代表的なエラーメッセージの原因などを紹介します。今回ご紹介する方法を試していただければ、おおよそのトラブルは自己解決できるはずです。ただし、それでも解決しない深刻なケースもあります。そんな万が一のトラブル時の解決方法もご案内していますので、併せてご覧ください。
起動トラブルかな?と思ったら。最初に確認すべきポイントと対処法
電源を入れたはずなのに黒い画面のまま、または起動途中で黒い画面になってしまうのにはさまざまな理由が考えられます。
まずは慌てずに、以下の項目をそれぞれ確認しましょう。
1.数分間待ってみる
黒い画面になったからといって、すぐに電源を長押しして再起動してしまうのはパソコンに余計な負担がかかり良くありません。
ちょっと待っていたら通常通りに画面が映ることもあります。数分間はパソコンの様子を見てみることをおすすめします。
2.電源は大丈夫?充電・接続の確認
電源が入っていないために画面が黒いままということもあります。ハードウェアの故障を疑う前に、電源ケーブルが正しく挿さっているか確認してみてください。
デスクトップパソコンの場合は本体ではなくディスプレイの電源が入っていない場合もあるので、チェックしてみましょう。
ノートパソコンの場合は、バッテリーがなくなっているかもしれません。
3.USBが接続されてないか?外付け機器を外す
周辺機器が原因の場合もあります。
USBメモリなど、必要のない周辺機器やケーブル類を全て外しましょう。前に使用したCDやDVDが入ったままになっているケースも見受けられます。
無事に起動できた後に、必要のある周辺機器を接続し直します。
4.ディスプレイケーブルの接続の確認
デスクトップパソコンの場合、ディスプレイのケーブルが正しく接続されていない可能性もあります。
一度ケーブルを抜いて挿し直してみてください。
5.ショートカットキーでリセットしてみる
OSによってショートカットキーなどを使ったリセットの方法があります。このショートカットキーは黒い画面のときも使えるので、覚えておくといざという時に便利です。
Windows10の場合
[Ctrl] + [Alt] + [Del]
単純に再起動することで症状が改善する場合があります。 ショートカットキー実行後の画面が切り替わった右下の「電源」マークをクリックして、再起動を選択します。
[Windows] + [Ctrl] + [Shift] + [B]キー
ディスプレイドライバ内で障害が発生したときにWindows10のOSを落とすことなくドライバの再起動を強制的に行うもので、画面表示が崩れて真っ暗になっている場合に有効な手段になります。
[Ctrl] + [Alt] + [Esc]
OS立ち上げのプロセスが中断されている場合であれば、タスクマネージャーを起動し、explorer.exeを実行すると復帰できる場合があります。
6.強制再起動
どうしてもパソコンが動かず、強制終了するしかない場合もあります。
ただし、強制的にパソコンの電源を切るのでリスクのある操作です。少しでもトラブルの可能性を抑えるためには、HDD(ハードディスク)ランプが点滅していないのをしっかり確認してから強制終了を行います。HDDランプが点滅している間はデータの読み書きを行っているため、データが消失する可能性が高くなります。
Windows10の場合は、電源ボタンを長押しして強制終了できます。
パソコンのトラブルはさまざまですが、ごく簡単に解決できることも多くあります。画面が黒いままでもあわてずに原因を探ってみることが大切です。
パソコン部品の故障かWindows 起動トラブルか?黒い画面の症状別対処法

パソコンの起動時においては、どの段階で黒い画面になるかが重要です。
一般的にパソコンを起動させると以下の流れになります。
- 電源を入れる
- メーカーロゴの表示
- Windowsロゴの表示
- Windowsの起動
どの表示の後で画面が止まったかで対処法が変わってきます。
メーカーのロゴが表示されない場合

パソコンの電源を押すと始めに起動するのは、BIOS(UEFI)です。
BIOSとは、OSの起動や周辺機器や部品の管理・制御を行っているもので、パソコンを起動して初めに表示されるメーカーロゴの表示もBIOSが行っています。
BIOSはパソコンの最小構成といわれる、
- 電源
- マザーボード
- CPU
- メモリ
があれば起動できるものです。
メーカーのロゴが表示されない場合は、上記のパソコン部品に障害が発生している可能性があります。
この場合は、故障している部品を交換する必要があり、パソコンに関する高度な知識を要します。
自己解決が難しい症状である場合が多いため専門家に相談することをお勧めします。
詳細は下記に案内がありますのでご確認ください。
メーカーのロゴは表示されたがwindowsのロゴが表示されない場合

Windowsのロゴ表示画面が表示されない場合は、HDDやグラフィックボード、ドライバやメモリなど、パソコン部品で物理的な障害が発生している可能性があります。
セーフモードで起動できないか試してみましょう。
セーフモードとは最低限の機能のみでWindowsを起動することをいいます。ここでは原因の切り分けのために使用します。
セーフモードの起動方法については以下を参考にしてください。(Windows10)
- 複数回OSの起動に失敗をすると、もう一度起動する際に自動的に「スタートアップ修復」の画面が表示される。
- 「スタートアップ修復」が完了するまでしばらく待つ。
- 「詳細オプション」をクリック。
- 「スタートアップ設定」をクリック。
- 「再起動」ボタンをクリックして、再起動が終わるのを待つ。
- スタートアップ設定という画面が表示されるので、「4)セーフモードを有効にする」を選択。
セーフモードで起動できた場合は、障害の原因になっていそうなソフトやドライバの削除や停止を行います。
セーフモードでも起動できなかった場合は、レジストリのエラーやウィルスの感染、HDDなどの故障が考えられます。
どちらのロゴも表示されたがその後黒い画面になる
Windows Updateを使用した直後などは、黒い画面にカーソルだけが表示される状態がしばらく続くこともあります。
30分ほど待ってみても動かない場合は、Windows Updateに問題が発生している可能性がありますが、「スタートアップ修復」で修復できる可能性があるので試してください。
Windows10では2度パソコンの起動に失敗すると、次にパソコンを起動した際に自動的に開始されるようになっています。
「スタートアップ修復」には時間がかかりますが、完了するまで待ちましょう。
修復が正しくできなかった場合には、HDDに障害が発生している可能性があります。
自己解決が難しい症状である場合が多いため専門家に相談することをお勧めします。 詳細は下記に案内がありますのでご確認ください。
黒い画面に英語が...エラーメッセージの意味と対処法
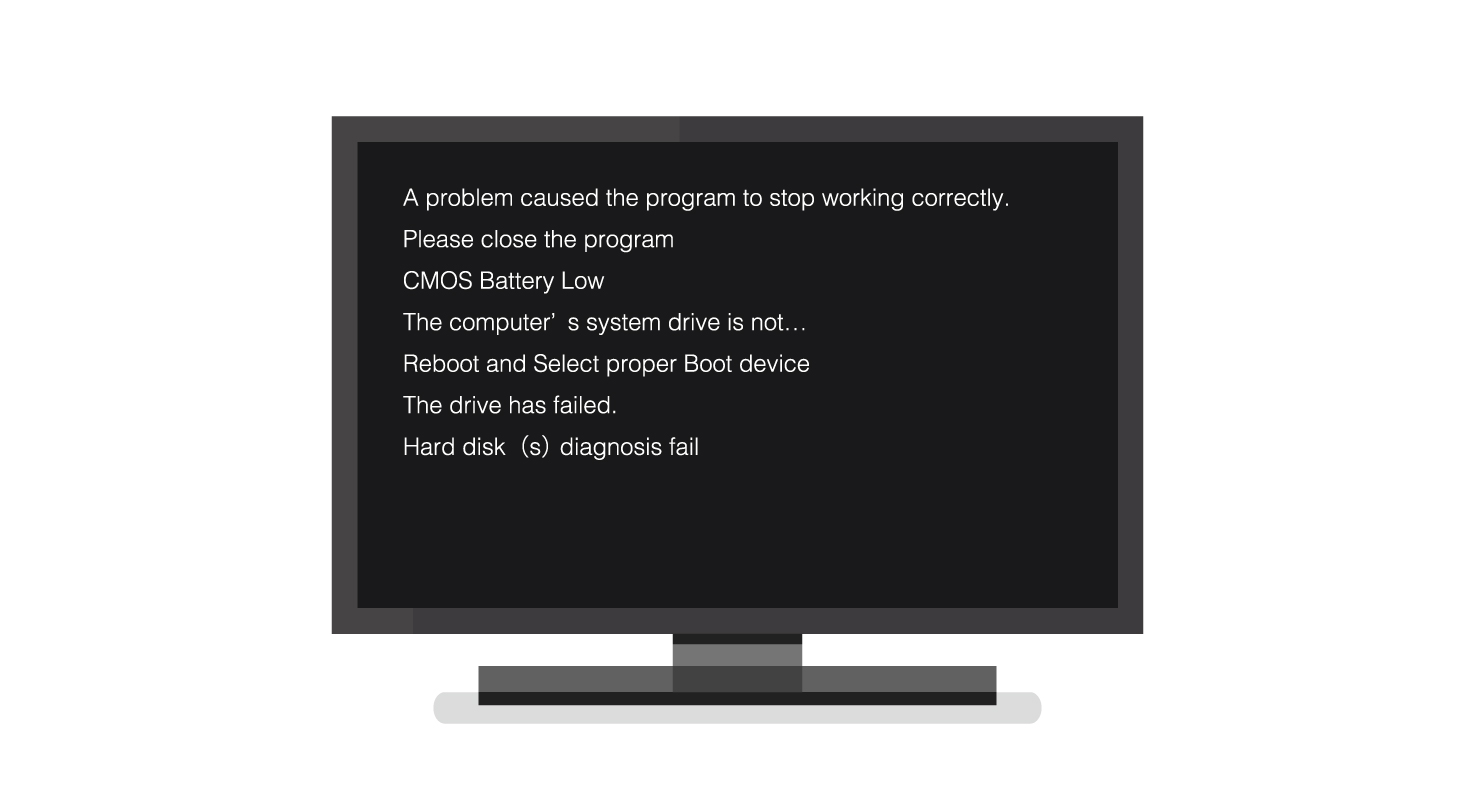
黒い画面に、英語の白い文字が表示される場合があります。
この白い文字は「エラーメッセージ」といって、パソコンに発生している障害の内容を説明しています。
代表的なエラーメッセージと考えられる原因、対処方法を紹介します。
1.内蔵のボタン電池(CMOS電池)の消耗・電池切れ
- CMOS Battery Low
- CMOS battery failed
- CMOS Checksum Bad
- Check data and time setting
マザーボードには、CMOSと呼ばれるチップがついています。
CMOSにはBIOSのデータが記憶されていて、電源を切っている間もそのデータを維持するためにボタン電池がついています。
そのボタン電池を取り替えてあげればエラーメッセージは表示されなくなります。
2.Windowsデータ読み込み失敗
- Operating system not found
- DISK BOOT FAILURE
- Missing operating system
- No Boot Device Available
- The computer’s system drive is not…
なんらかの障害が発生しており、Windowsの読み込みに失敗しています。
CD/DVDなどのメディアを取り出したり、BIOSの設定を工場出荷状態に戻したりすると起動できるようになる可能性があります。
3.BIOSの設定エラー
- System Disabled
- Reboot and Select proper Boot device
- Diskette drive A Error…
BIOSの設定が正しくないものになっており、正しい設定に直す必要があります。
BIOSの設定を工場出荷状態に戻したり、ボタン電池(CMOS電池)を取り替えたりすると設定が直る可能性があります。
4.HDDが故障している
- Hard disk error
- Data or power cables from…
- HARD DISK INSTALL FAILURE
- The drive has failed.
- Hard disk(s) diagnosis fail
HDDが故障している可能性があります。
これらのエラーメッセージが表示される場合は、すぐに電源を切りそれ以上HDDを使用しないでください。
それでも解決できなかった場合の対処法
ここまでご紹介してきた対処法で、解決できなかった場合は自己解決が困難な状況です。故障しているHDD内のデータを自力で復旧するのは難しいため、専門家に診断してもらうことをお勧めします。
相談先として考えられる選択肢は、大きく分けて以下の2つになります。
- 購入店舗やメーカー、修理専門業者に相談をする
- データ復旧業者に相談する
多くの方が最初に購入店舗やメーカー、修理専門業者に相談されるのですが、注意点をお伝えします。それは、パソコン内部のデータがすべて初期化されてしまい購入時の状態に戻されてしまう場合があることです。相談の際はサービスの適用範囲や注意事項を入念に確認し、リスクを理解した上で進めることになります。
しかしここで一旦ストップしてください。パソコンを修理に出す前にデータが取り出せれば、そもそも不安に感じることは無いですよね。
したがって私たちが推奨する手順は、データ復旧業者にご相談いただき、データの安全が確保できてから修理に進むという流れです。
大事なデータを扱うからこそ、あとで後悔しないためにこういった順序をおすすめしています。
パソコンのデータ復旧ならアドバンスデザインにご相談ください

アドバンスデザインってどんな会社?
アドバンスデザインって聞きなれない名前かと思います。
実は、こんな会社です。
- 株式会社バッファローをはじめとする株式会社バッファローグループに所属している企業です。
- データ復旧業界の健全化を目的とする一般社団法人日本データ復旧協会(DRAJ)の常任理事企業です。
創業1995年データ復旧専門企業のノウハウ・技術力
何らかの障害が発生したパソコンからデータを復旧させるには、どこに異常が発生しているのかを的確に見極め、正しく処置を施すための高い技術力が必要です。
アドバンスデザインがもつ高度な技術力の背景には、長い年月をかけて人から人へ受け継がれてきた歴史があります。
今から30年ほど前、パソコンは一部の企業や研究所・国家機関だけで専門的に使用されていました。高額な費用をかけてまで使用するほどコンピュータの恩恵は大きく、その一方でデータが喪失の危機に瀕した時のダメージも計り知れないものがありました。
日本中にこのように困っているお客様がたくさんいるはず、といち早く対応した企業がアドバンスデザインです。
2017年、アドバンスデザインはその高い技術力が認められバッファローグループに加わりました。ハードディスクメーカーであるバッファローとともに技術力を高め合うことで、より多くのお客様のデータ復旧に貢献しています。
安心してデータ復旧サービスをご利用いただくために
お客様にとって不利益となる営業行為やサービス行為を行わないことをお約束します。

データを失って困っているお客様に対しサービスの品質を誇大に表現して惑わせたり、事前に十分な説明がないまま障害媒体を開封し作業費用を請求する業者が残念ながらゼロではありません。
アドバンスデザインは、業界の健全化を目指す一般社団法人 日本データ復旧協会 (DRAJ) 発足時に参画した5社の常任理事会社のうち1社として安心してご利用いただけるサービスのご提供を約束し、率先して健全なデータ復旧サービスの姿勢を取り続けていくことで、データ復旧にかかわるすべての事業者の模範となるよう日々お客様に寄り添ってまいります。
選ばれ続けるポイント
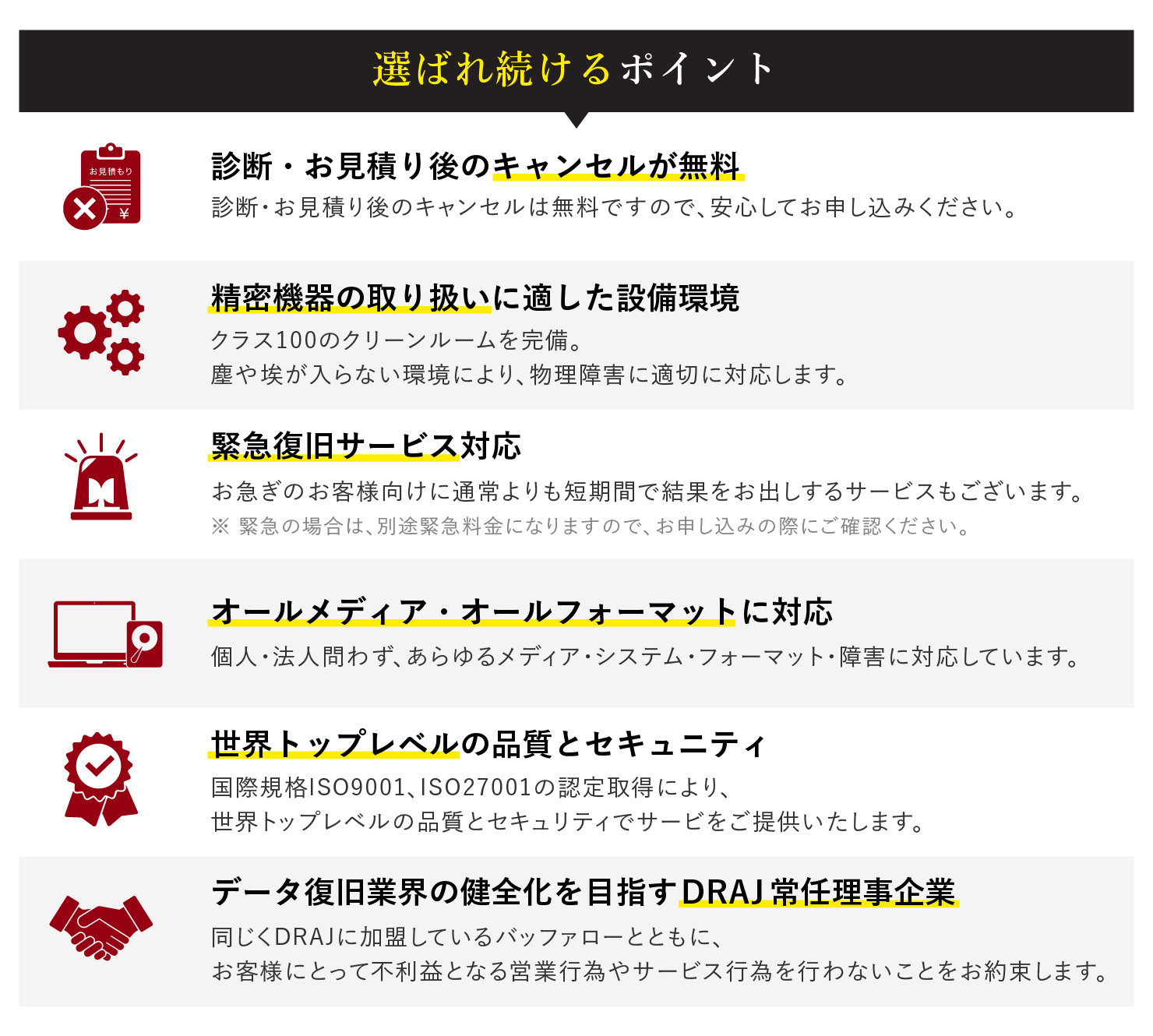
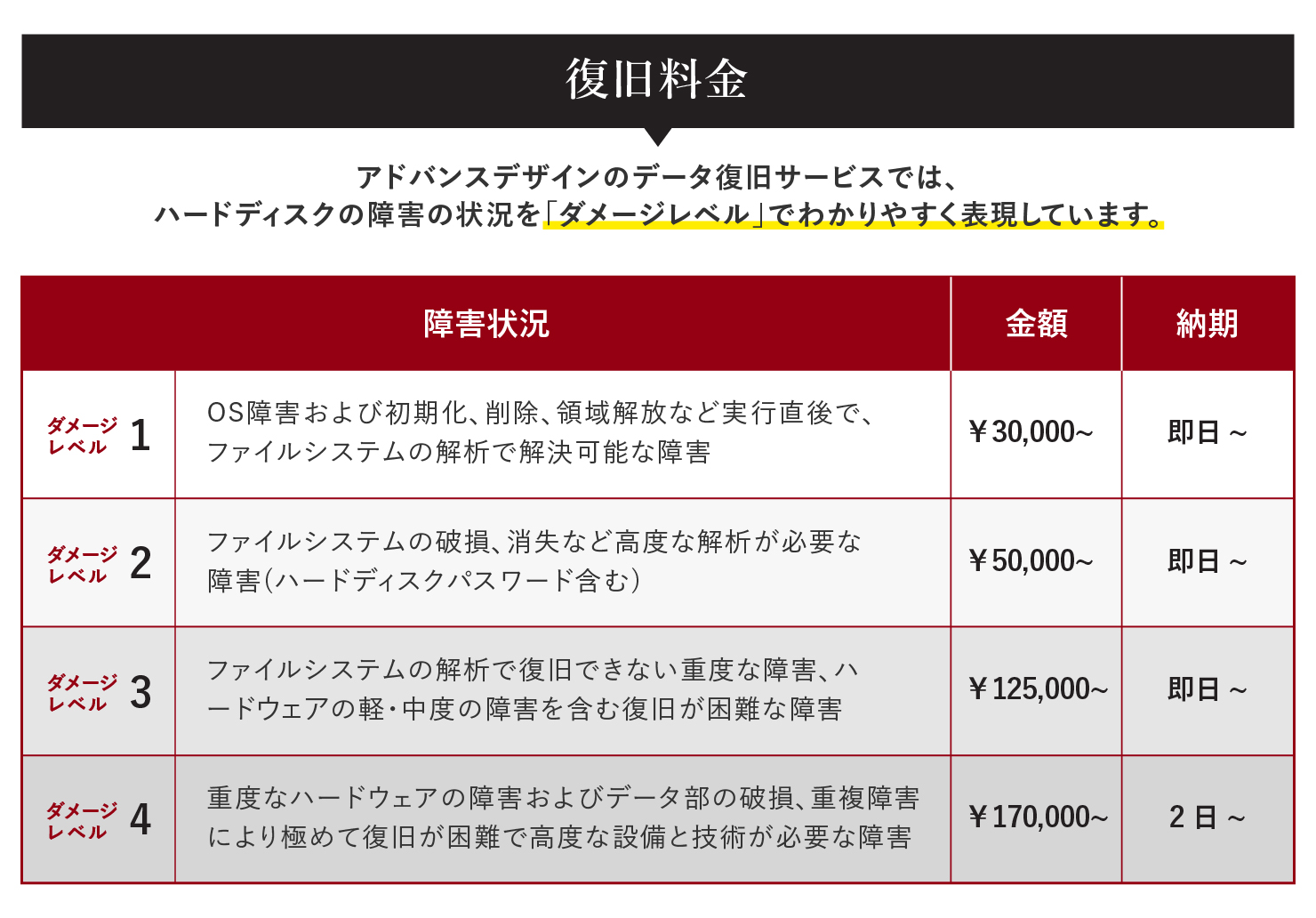
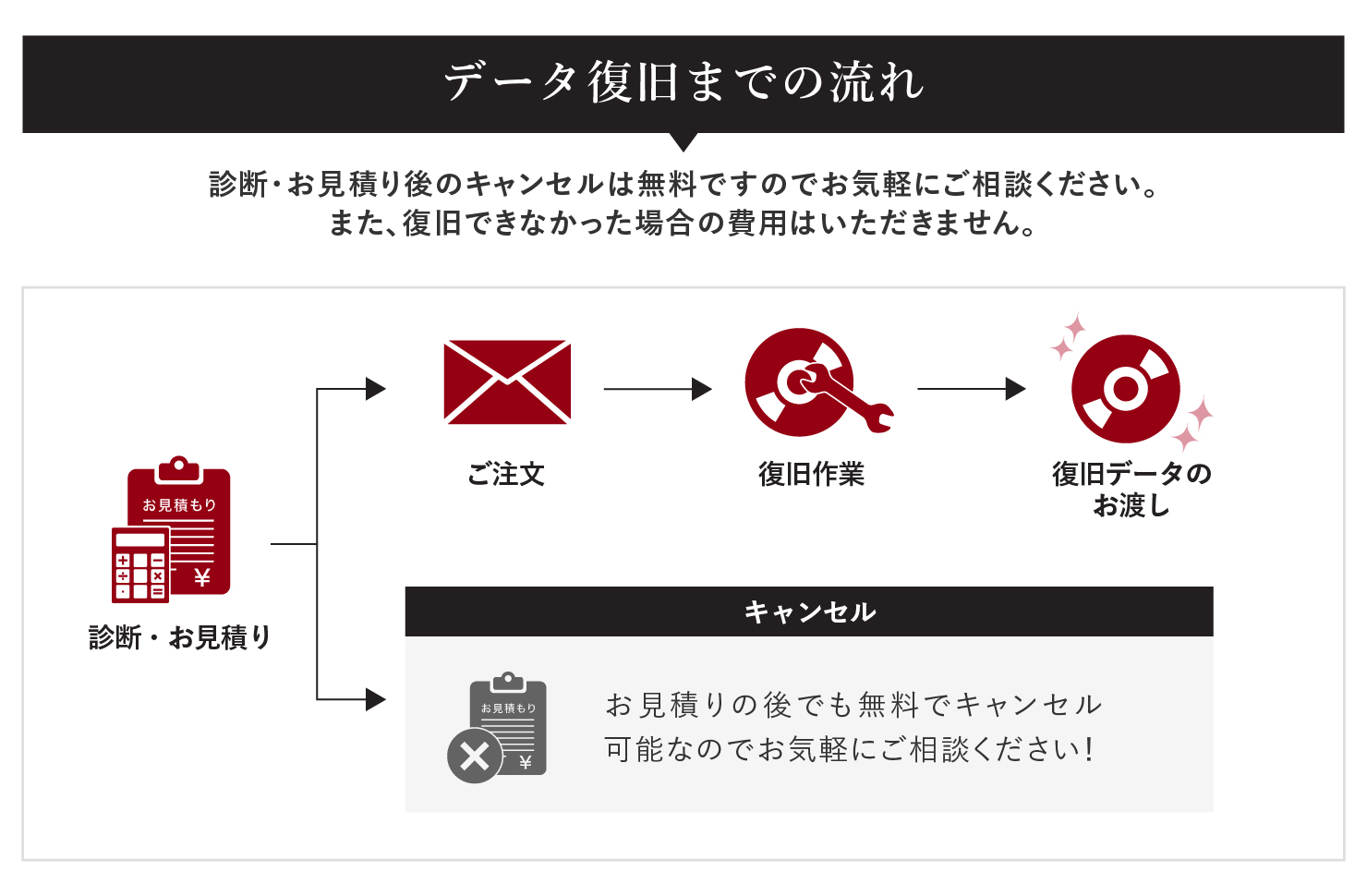
世界トップレベルの品質と機密性を保ったデータ復旧サービスをご提供しています。障害状況の診断・お見積は無料ですので、まずはお気軽にご相談ください。
・サービスお申込み
・データ復旧サービス お問い合わせ




