パソコンが壊れたときに行う「初期化」の手順と注意点

パソコンがなんらかのエラーやトラブルで、正常に動作しなくなってしまった場合どうしたらいいのでしょうか。 パソコンを正常に戻す最後の手段として挙げられるのが、パソコンの初期化(リカバリー)です。
今回は、初期化の具体的な手順や注意点について紹介します。
パソコンの初期化が必要な状況は?トラブル解決の最終手段です
初期化するとどうなるか、どのようなときにするものなのか、パソコンを初期化するときの注意点を含めて確認しましょう。
パソコンの初期化とは?買ったときの状態に戻すこと
初期化とは、パソコンを購入した初期の状態に戻すことです。 つまり、パソコンが購入時の状態となるため、トラブルが解決してもHDD内に保存してあるデータなどは全て失われてしまいます。
初期化が必要な状況は、どうしてもトラブルが解決しないとき!
初期化は、パソコンがウィルスに感染してしまったり、誤って必要なシステムファイルを削除してしまったりしたときなど、パソコンが正常に動作できなくなったときの不具合を解消するために行われます。 しかし、データや各種設定、インストールしたソフトなども全て消えてしまうので、慣れていない方は行わないようにし、知識のある知人やパソコンショップ、メーカーなどに問い合わせるようにしましょう。
パソコンに慣れている方は、長年使ってきたパソコンの動作が遅くなってきた際に速度を早くすることを目的として初期化を行うこともあります。
パソコンを初期化するときの注意点
初期化を行うとOSの設定などが失われ、各種設定や再セットアップが必要になります。 また、これまで保存していたデータにアクセスすることもできなくなるため、ハードディスク(HDD)内に仕事で扱うファイルや家族写真などの大切なデータがある場合は、初期化を行う前に必ずバックアップをしてください。
パソコンの初期化するための4つの方法
初期化をするには、4つの方法があります。 準備が必要なものもあるので、どの方法で初期化ができるか確認してください。 また、初期化を行う前に周辺機器は外しておき、初期化中に電源を落とさないように注意してください。
リカバリーディスクを使用した方法
「リカバリーディスク」とは、初期化をするために使うディスクのことです。 リカバリーディスクをお持ちの方は、この方法での初期化をすることができます。
- リカバリーディスクを挿入した状態で、パソコンを起動する。
- 「Press any key to boot from CD or DVD…」と表示されるので、任意のキーを押す。
- システム回復オプションが表示されるので、「次へ」を左クリック。
- 「以前に作成したシステムイメージを使用して、コンピューターを復元します」にチェックを入れ、「次へ」を左クリック。
- 「利用可能なシステムイメージのうち最新のものを使用する」にチェックを入れ、「次へ」を左クリック。
- 「他の復元方法を選択してください」の画面が表示されたら、「次へ」を左クリック。
- 「完了」を左クリック。
- 表示される指示に従い、リカバリーディスクを交換して、「OK」を左クリック。
- 初期化が終わったら、「今すぐ再起動する」を左クリックしパソコンを再起動する。
HDDリカバリー領域からの方法
HDD内の「リカバリー領域」から初期化をする方法です。 リカバリー領域とは、パソコンを初期化するために予めHDD内に確保されたストレージ領域です。
まずは、リカバリー領域があるかの確認するために「ディスクの管理」を開きましょう。
- [Windows]キー+[R]キーを同時に押す。
-
「diskmgmt.msc」と入力し「OK」ボタンを左クリック。
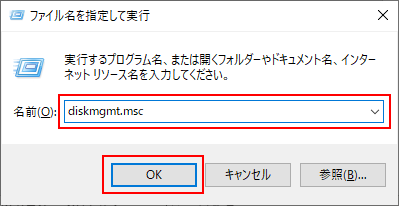
ディスクの管理パーティション一覧を確認し、「OEMパーティション」や、「回復パーティション」などがあれば、それがリカバリー領域となります。(Windows10のバージョンによっては、回復パーティションがなくても初期化ができる場合があります。)
リカバリー領域を確認できた方は、以下の手順を参考に初期化を行ってください。(*1)
- 画面右下隅にある電源ボタンを左クリックし、[Shift]キーを押しながら「再起動」を左クリック。
- 回復環境で再起動するので「トラブルシューティング」を左クリック。なお、3回続けて起動に失敗すると自動的に回復環境で起動されます。
- 「このPCを初期状態に戻す」を左クリック。
- 必要に応じて「個人用ファイルを保持する」または、「すべて削除する」を左クリックし初期化する。
「個人用ファイルを保持する」を選択すると、個人設定や個人データが保持されたまま初期化が行われます。 ただし、システムフォルダやProgram Filesフォルダ内のデータなどは消えてしまうので、「個人用ファイルを保持する」を選ぶ場合でも、大切なデータは必ずバックアップしてから初期化を行いましょう。
Windowsインストールディスクを使用した再インストール
WindowsのOSやアップデートをしたときのインストールディスクを使って再インストールを行うことで初期化をすることができます。 以下の手順を参考に再インストールを行ってください。
Windows7、Windows8
- 電源を入れた後に「インストールディスク」を挿入
- 「Press any Key to boot From CD or DVD…」と表示されるので、任意のキーを押す。
- 「Windowsセットアップ」画面が表示されるので、各項目を確認した後「次へ」を左クリック。
- 「今すぐインストール」を左クリック。
- Windows8ではここでプロダクトキーを入力し、「次へ」を左クリック。
- ライセンス条項を確認した後、「同意します」にチェックを入れ、「次へ」を左クリック。
- 「カスタム:Windowsのみをインストールする」を左クリック。
- インストール場所を選択し、「次へ」を左クリック。パーティションの分割、削除を行う際は、「未割り当て領域」を選択した後、「次へ」を左クリックし、インストールが終わるまでしばらく待つ。
- インストールが終わったら、各種設定を行う。Windows7ではここでプロダクトキーを入力。
Windows10(*1)
- インストールディスクを挿入し、エクスプローラーからディスクのあるドライブを選択。
- 「setup.exe」をダブルクリック。
- 「引き継ぐものを変更」を選択し、いずれかのオプション「個人ファイルとアプリを引き継ぐ」、「個人ファイルのみを引き継ぐ」、「何も引き継がない」を選択後、「次へ」を左クリック。
- 「インストール」を左クリック。
回復ドライブを使用した方法
また、回復ドライブを使用してパソコンを正常な状態に戻すこともできます。
復元ポイントまでのシステムの復元を行ったり、OSを再インストールしたりする方法があり、作業により各種設定やアプリ、データなどが削除されるので保存や再設定が必要です。(*1)
ただし回復ドライブを使うには、事前にUSBメモリや外付けHDDに回復ドライブの作成を行う必要があります。OSのバージョンによって作成方法が違いますので注意してください。(*2)
Windows再インストール方法
- 回復ドライブを接続してから、パソコンの電源を入れる。
- 画面右下隅にある電源ボタンを左クリックし、[Shift]キーを押しながら「再起動」を左クリック。
- 回復環境で再起動するので「トラブルシューティング」を左クリック。なお、3回続けて起動に失敗すると自動的に回復環境で起動されます。
- 「ドライブから回復する」を左クリック。
- 「ファイルの削除のみを行う」を左クリック。
- 「回復」ボタンを左クリック。
どの方法で初期化できるかわからない場合はメーカーサポートへ
上記の方法のうち、どれが実行可能かわからない場合は、パソコンのメーカーサポートへ問い合わせてみましょう。メーカーによっては初期化用のCDやDVDがあるなど、初期化の方法が異なる場合もあります。
パソコンの初期化後は大切なデータの確認を
初期化が完了したら、まずはデータの確認をしましょう。 バックアップを取っていない場合、基本的にはデータが消え、設定等もやり直す必要があります。
インターネットの再設定
初期化されたことによって、インターネット接続の設定などもパソコン購入時の状態に戻ります。 そのため、改めてインターネット接続の設定をし直す必要があります。
また、インターネットに接続できるようになったらセキュリティ対策をしましょう。 初期化されたことによって、セキュリティ対策ソフトやWindows Updateが全て消えているため、再度インストールやアップデートを行う必要があります。
- ファイヤーウォールは有効になっているか確認
- ウィルス対策ソフトをインストール、アップデートする
- Windows Updateを行う
ウィルス感染を防ぐためにも、上記の3点をしっかり行ってください。
誤って初期化した場合、データは復旧できる?
誤ってバックアップを行わずに初期化をしてしまった場合、データを復旧することはできるのでしょうか。
初期化をしたのでデータが消えていますが、新しいデータが書き込まれなければデータ復旧の可能性はあります。ただ、新たにOSを入れ直したことでOSのデータ容量分は上書きされてしまっているため、すべてのデータが復旧できない可能性は十分に考えられます。
復旧の確率を少しでも上げるには、それ以上HDDにデータを入れないことです。 削除されてしまったデータに新しいデータが上書きされてしまい、復旧が困難になります。その上で、できるだけ早急にデータ復旧の専門業者に依頼するのをおすすめします。
アドバンスデザインでは、高品質のデータ復旧サービスを提供しています。 高いセキュリティレベルと、データ復旧技術を持った専門のエンジニアが、企業だけではなく個人向けのサービスも行っています。まずは無料初期診断サービスにお申し込みください。
「パソコンが壊れたときの対処方法」はこちら
- 参考サイト:
(※1)Microsoft Windows10の回復オプション
(※2)Microsoft 回復ドライブを作成する
・サービスお申込み
・データ復旧サービス お問い合わせ



