【パソコンのデータ復元】Windows10のデータが消えてしまったときの対処法

誤操作やうっかりなどでデータが消えて焦ったことはありませんか?仕事で重要なデータだったり、家族の大切な写真だったりしたら、なんとしても取り戻したいですよね。
今回は、Windows10でデータが消えてしまったときの対処法についてご紹介します。
なお、これから紹介する対処法は、Windows10のファイル履歴のバックアップが有効になっている場合、また、システムの保護が有効になっている場合に試せる方法です。そうでない場合は、むやみに操作すると復旧が困難になる可能性があるため、データ復旧の専門業者である当社までご相談ください。初期診断を無料で行っております。
アドバンスデザインの無料初期診断のお申込みはこちら
Windows10でデータ復旧が必要なときの対処法
間違ってファイルを削除、上書きしてしまったときは「ファイル履歴」で復元
誤操作でファイルを削除や上書きしてしまったときは、消えてしまったデータを戻す作業が必要です。
Windows10の標準機能には、定期的にファイルのバックアップを行う「ファイル履歴」があります。ファイル履歴を使うと、希望の状態までデータを戻すことが可能です。
新たにアプリをインストールしたときの不具合は「システムの復元」
アプリのインストールしたとき、Windowsに不具合が生じたら、正常に動作していた状態に戻すことで復元します。
Windowsのシステムに異常が発生する前に作成した「復元ポイント」を使い、正常なときまでシステムを戻す機能を「システムの復元」といいます。
Windows 10 で原因不明の不具合が起こったときは「システムの復元」
原因不明の不具合が発生して、Windows10の動作が不安定になったときも「システムの復元」が有効です。
システムの復元は、何日前のシステムなのかを表す「復元ポイント」というものを目印にしてシステムを戻します。
復元ポイントは、システムの復元が有効になっていると自動で作成されます。
Windows10で削除してしまったデータを復元する方法
「ファイル履歴」でデータを復元する方法
Windows10の「ファイル履歴」機能は、以下の手順でデータの復元ができます。(※1) ただし、バックアップデータがないと復元できないため、ファイル履歴のバックアップが有効になっているか確認をしてください
- 左下のスタートボタンを左クリックし、「Windowsシステムツール」を左クリック。「コントロールパネル」を左クリック。
- 「ファイル履歴でファイルのバックアップ コピーを保存」を左クリック。
- 左のメニューから、「個人用ファイルの復元」を左クリック。
- バックアップしてあるデータ一覧が表示されるので、左右のボタンを左クリックし、必要なファイルがあったと思われる日付にさかのぼった後、表示された復元したいファイルかフォルダを左クリック。
- 緑色のボタンを左クリック。
「システムの復元」で復元する方法
システムの復元は、全て完了させるのに時間がかかることがあります。
ノートパソコンの場合は、途中で充電切れにならないようにACアダプタを差して作業を行ってください。
また、HDDやSSDの容量に128GB以上の空きが必要です。(※2)
システムの復元は、以下の手順で行ってください。(※3)
ただし、システムの保護が有効でないと、復元ポイントが自動で作成されないため、有効になっているか確認をしてください。
システムの復元
-
左下のスタートボタンを左クリックし、「コントロールパネル」と入力して、「コントロールパネル」を左クリック。
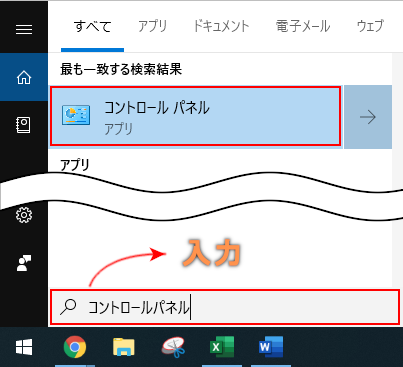
-
右上の表示方法を「大きいアイコン」を変更して、表示された「回復」を左クリック。
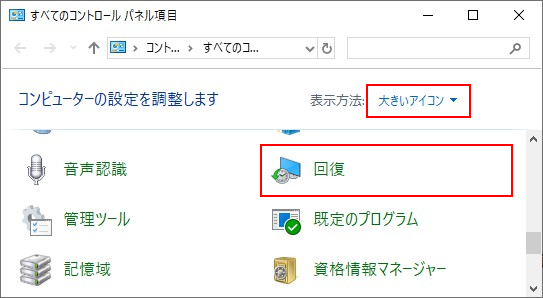
- 「システムの復元を開く」を左クリック。
- 「次へ」のボタンを左クリック。
-
「別の復元ポイントを選択」を左クリックしてチェックを入れた後、「次へ」ボタンを左クリック。
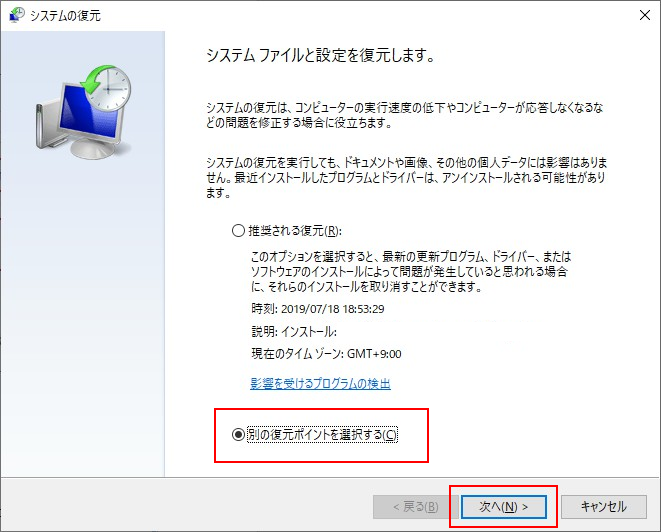
- 復元ポイントを選択し、「影響を受けるプログラムの検出」ボタンを左クリック。
- 復元によって削除・復元されるプログラムとドライバーを確認した後「閉じる」ボタンを左クリック。
-
「次へ」ボタンを左クリック。
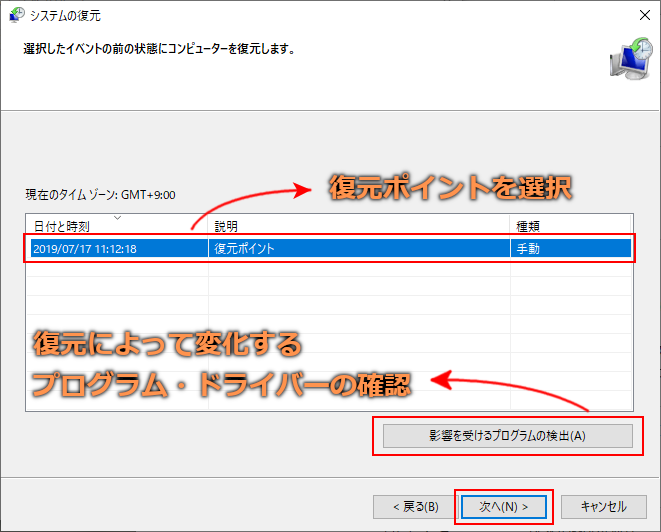
-
復元ポイントの詳細が表示されるので、確認した後「完了」ボタンを左クリック。
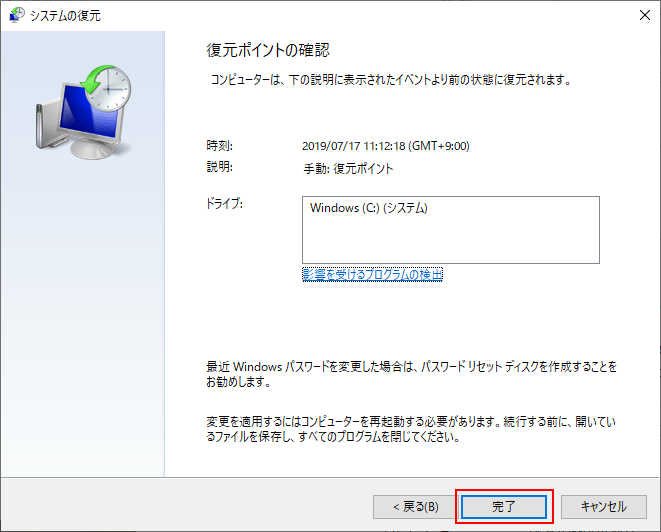
- 確認する画面が表示されるので、よければ「はい」ボタンを左クリック。
- システムの復元が完了するまで、しばらくお待ち下さい。
Windows 10 標準の復元機能で復元できないときは?復旧ソフトや専門家に
事前にバックアップを取っていなかった場合は他の方法を使ってデータを復元する必要があります。
専用ソフトで復元する方法
データ復旧の専門ソフトは、種類が数多くあり、中には無料で手軽に試せるものもあります。
また、データ復旧のソフトを使用するときに注意したいのが、復旧したいHDDにデータ復旧ソフトを直接インストールしないことです。
データが上書きされてしまうと、もともと書かれていたデータの復旧が困難になる可能性があります。
専門業者に依頼する方法
データ復旧の専門業者に依頼する方法もあります。プロがデータの復旧を行うので、復旧率が高いのが大きなメリットです。
復旧したいデータが、仕事で使うファイルや家族写真などの大切なデータであれば、専門業者に依頼するのをおすすめします。
データ復旧のパイオニアである当社では、高品質のデータ復旧サービスを提供しています。現在、「パソコン突然障害お助け復旧キャンペーン」を実施中です。初期診断無料、最短納期2日~、キャンペーン対象であれば通常5~10万円ほどかかる復旧費用を2万円で対応しています。ぜひ一度、この機会にお問い合わせください。(※2019年12月現在)
データ復元ができるのか?復元作業を行う前に知りたい疑問と対処法
事前にバックアップを取っていなかった場合は他の方法を使ってデータを復元する必要があります。
システムの復元ポイント後に保存した画像やファイルなども、復元前の状態になるのかを知りたい
「システムの復元」機能は、あくまでWindowsのシステムを復元する機能であり、仕事で使うファイルや画像などのファイルは復旧しません。 ファイルの復旧は、「ファイル履歴」で行うことができる場合があります。
初心者でもわかる復元の方法が知りたい
データ復元が簡単に行えるのは、「ファイル履歴」を使った復元方法です。 ただし、データ復元を行うためにはバックアップを有効にする必要があります。バックアップが無効だった場合は、パソコン操作をやめて専門業者に依頼するのがおすすめです。 むやみに操作を繰り返すことで、復旧が困難になる可能性があります。
ゴミ箱から削除したファイルを復元したい
ごみ箱の容量がいっぱいだったり、ごみ箱を空にしたりすることで、完全に削除されてしまいますが、ごみ箱にデータを移しただけならば復元することは可能です。 データを完全に削除してしまった場合は、「ファイル履歴」などからデータ復元を行ってください。
- デスクトップのごみ箱のアイコンをダブルクリック。
- 削除したデータの一覧が表示されるので、復元したいデータを右クリック。
- 「元に戻す」をクリック。
復元できないよう適切にデータを消去したい
パソコンを買い換える際に、使っていたパソコン内のデータ漏えいを防ぐために、正しい方法で適切に消去したい、ということがあると思います。
データ消去方法は3つあり、データが保存されているHDDに対して強い磁界を当ててデータを破壊してしまう方法(SSDは対応不可)、ソフトウェアで別のデータを上書きする方法、さらに、分解や切断などを行う物理破壊により読み取りを不可能とする方法があります。
強力な磁界照射による『磁気データ消去』は、安全で適切にデータ消去をすることができますが、専用の装置が必要で、かつ磁気記録メディア(HDDやテープ、フロッピーディスクなど)以外のデータ消去には対応していません。
ソフトウェアによる『上書きデータ消去』は、ソフトを家電量販店等で購入することもできるため、個人ユーザーでもお手軽にデータの消去ができます。どのソフトを購入するか検討するときには、その消去ソフトが第三者による評価認証を受けているか、などを基準に選定すると良いでしょう。よく分からない時には当社までご相談ください。
記録メディアを破壊する『物理破壊』は、ご自身で壊す場合には、部品が飛び散ったり、分解したりする手間がかかりあまり安全ではなく、専用の装置も個人で購入することは難しいため、物理破壊をして廃棄を行ってくれる専門の業者に相談することをおすすめします。 アドバンスデザインでは、高品質のデータ復旧やデータ消去サービスを提供しています。
高いセキュリティレベルと、データ復旧技術を持った専門のエンジニアが、企業・個人問わず復旧サービスを行っています。メディアもパソコン、サーバー、外付けハードディスク、USBなど幅広く対応しています。 データ復旧料金は、各メディアごと、ダメージレベルごとに異なります。詳細は、当社の「データ復旧料金」のページでご確認ください。
- 参考サイト:
(※1)Microsoft 「Windows 10 の [バックアップと復元]」
(※2)Microsoft 「Windows 10 へのアップグレード後、システムの復元ポイントは無効になります。」
(※3)Microsoft 「システムの復元を使用する」
・サービスお申込み
・データ復旧サービス お問い合わせ



