パソコンが外付けHDDを認識しない!原因と解決方法を知って今すぐ対処しよう

PC(パソコン)がHDD(ハードディスク)を認識しなくなると非常に困ります。
外付けHDDを認識しなくなれば、保存してある大切なデータにアクセスできなくなります。OSがインストールされた内蔵HDDを認識しなくなった場合にはさらに事態は深刻で、起動できない場合もあるでしょう。
今回は、パソコンが外付けHDDを認識しなくなったときの原因や対処法について説明します。
内蔵HDDが認識されないケースについて知りたい方は、以下の記事を参照してください。
PC(パソコン)がHDD(ハードディスクドライブ)を認識しないときの対処方法
外付けHDDが認識されないとき、ちょっとした接続の不備などをチェックして問題が解決することもあれば、HDDの故障の可能性が高く速やかに専門家に相談すべきケースもあります。問題を整理して、慌てずに、適切な対応をすることが大切です。
自分で対処することに不安がある方、HDD内のデータ復旧を急ぐ方は、DRAJ(日本データ復旧協会)常任理事企業として実績も豊富なアドバンスデザインの無料診断へご相談ください。パソコンの各種トラブルに関する相談を受け付けています。
DRAJ(日本データ復旧協会)とは、データ復旧業界の健全化を目的とした団体です。
「HPにて正しい情報提供を行い、事実に反する事柄を掲載していないこと」や「顧客に対し常に誠意を持って接し、虚偽による勧誘を行わないこと」などの入会会則を定めています。
パソコンが外付けHDDを認識しないとき、考えられる原因とは?

パソコンがHDDを認識しないとき、考えられる主な原因をいくつか挙げてみましょう。
- 外付けHDDの初期化・フォーマットをしていない
- 外付けHDD周りのケーブルなどの接触不良や接続間違い
- 外付けHDDがデバイスとして認識されていない
- 外付けHDDのドライブ文字が割り当てられていない、または文字の間違い
- パーティションの破損などHDDに論理障害が起きている
- HDD自体に物理障害が起きている(HDDの破損、故障)
上記の対処方法のレベルは以下の通りです。
1. 2. → 比較的簡単に自分で解決できるケース
3. 4. → PCを使い慣れた人が手順通りに行えば、なんとか自分で解決できるケース
5. 6. → PC上級者なら対処できる場合もあるが、ほぼ専門家に相談すべきケース
これらについて、次項より順に確認方法と対処方法を説明していきます。
ただし、パソコンに不慣れな方や初心者の方が避けるべきなのが「自分で復旧しようとして状況を悪化させる」ことです。自信がない方は早い段階で専門家に相談するという判断も必要となります。
【ご注意】簡単な方法も含め、上記1~6までの対処方法において、HDDに保存されたデータは保全されません。重要なデータは別のHDDやクラウドに保存されている前提でお試しください。
なお、HDDが認識されないだけでなく、電源そのものが入らない場合は、本体の故障が考えられます。その場合はパソコンの電源が入らない・起動しないときに初心者でもできる対処法を参照してください。
1.外付けHDDの初期化・フォーマットをしていない
市販されている外付けHDDの多くは、PC向けに初期化・フォーマット済みなので、USBなどで接続した段階で認識され、使用可能になります。
しかし、「TV録画用に接続していた外付けHDDをPCで使いたい」のように、異なるOSで使用していたHDDを認識させるには、初期化・フォーマットが必要です。
※初期化とはパソコンにHDDを認識させること、フォーマットとはHDDを使用可能にするための作業で、通常同時に行われます。
初期化・フォーマットは外付けHDDを使用開始時以外では行う必要がありませんが、何らかの問題が発生して使用中の外付けHDDが認識されなくなったとき、
「××を使うにはフォーマットする必要があります。」「フォーマットしますか?」
といったメッセージが表示されることがあります。
ここで気を付けたいことは、フォーマットすると過去に保存したデータは消失するということです。
したがって、データが心配な方は「フォーマットしますか?」のメッセージが表示されたときは、いったん「キャンセル」を押しましょう。データを失いたくない場合には、データ復旧会社への相談をおすすめします。
他のOSで使用していた外付けHDDを初期化・フォーマットするには、Windowsの場合は「ディスクの管理」画面で操作します。これについては、最初に挙げた4.5の項目についても同様なので、「【Windows】「ディスクの管理」画面で外付けHDDを修復する方法 (フォーマット、ドライブ文字の割り当て、パーティション破損)」で後述します。
2.外付けHDDの電源やケーブルなどの接続が正しくない
接続については以下を確認してください。
- 正しく接続されているか
- USBや電源、ケーブルの接続部分がゆるんでいないか
具体的には、PCの電源を落とした状態で外付けHDDを外し、すべてのケーブルなどを確認しながら接続し直します。その後、再びPCを起動します。
外付けHDDがコンセント/アダプタータイプの場合
コンセントがきちんと差し込めているか抜き差しを試し、ケーブルが正しく接続されているかを確認します。使用中のコンセント口を変更したり、延長ケーブルを使っている場合には直接電源をとることも試しましょう。電源そのものが入らない場合には、HDD本体が故障している可能性が高いと考えられます。
外付けHDDがUSB接続タイプの場合
PC側、HDD側それぞれのUSBコネクタを抜き差ししてみる、別のUSBの差し込み口を使ってみる、USBケーブルを交換してみるなどして、接続に問題がないか確認します。USBハブを使っている場合は、USBポートを変えてみるだけでなく、PCに直接接続して試すのがよいでしょう。
別のPCを用意できるようであれば、PCを変更して試すのも有効です。
外付けHDDに通電した状態でUSBコネクタやケーブルの抜き差しをしてしまうとデータが破損するなどのリスクもあるので、接続のチェックは慎重に行ってください。
3. パソコンが外付けHDDをデバイスとして認識しない
デバイスとは部品・機器のことで、PCのデバイスというときはキーボード、マウス、内蔵や外付けのHDDなどの総称です。PCに何らかの機器を接続して使用するときは、PC本体がデバイスを認識する必要があります。
外付けHDDの多くは、パソコンと最初に接続したときにデバイスドライバが自動的にインストールされ、デバイスとして認識されるため、特に操作を必要としません。
ところが、自動インストールが正常に行われていないケースもあり、その場合は外付けHDDがデバイスとして認識されません。
本記事ではWindowsパソコンを例に挙げて説明します。このケースでは、再インストールすることで対処できるため、以下の方法を試してみてください。
デバイスドライバの確認と修復方法
- 外付けHDD以外の外部接続機器を取り外す
- 画面左下のWindowsマークを右クリックして、「デバイスマネージャー」を開く
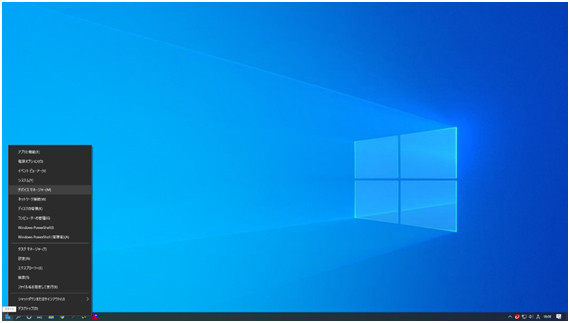
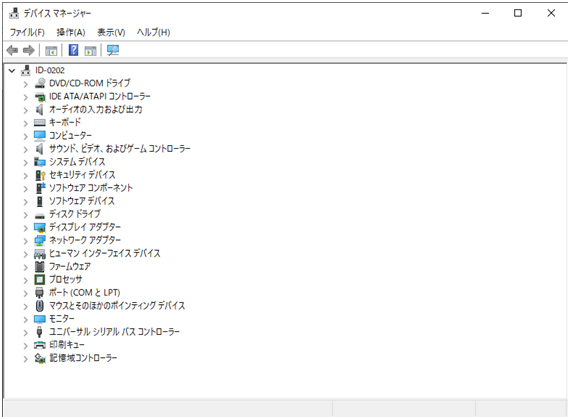
- 接続されている機器を表示する「ディスクドライブ」または「ユニバーサルシリアルバスコントローラー」に、外付けHDDが表示されているか、「!」や「?」のエラーマークがないか確認する
- 「!」や「?」のデバイスを選択
- 該当のデバイスドライバを削除(右クリックして「削除」を選択)
- 外付けHDDを外す。パソコンの再起動後に再度外付けHDDを接続する
上記手順により、デバイスドライバが自動的にインストールされます。
「デバイスマネージャー」には外付けHDDが正しく認識されているのに、HDDが使用できない、保存したデータが見られなくなってしまった、などの場合は、次の4.の項目以降を参照してください。
4.外付けHDDにドライブ文字が割り当てられていない
ドライブ文字とは(C:)(D:) のようなHDDの名前として割り当てられるアルファベット文字のことです。
Windowsにおいて、外付けHDDがデバイスマネージャーなどには認識されているのに、HDDが利用できない、データが見られないという場合には、ドライブ文字を割り当てることで、利用可能になる可能性があります。メニューの「ディスクの管理」で確認、操作します。
「ディスクの管理」操作方法は「【Windows】「ディスクの管理」画面で外付けHDDを修復する方法 (フォーマット、ドライブ文字の割り当て、パーティション破損)」で後述します。
5. パーティションの破損など、HDDに論理障害が起きている
パーティションとは「分割」という意味で、ひとつのHDDの設定により分割することです。ひとつのHDDを、2つ以上のHDDのようにして使うことができますが、このパーティション設定の全部または一部が破損することで外付けHDDが使えなくなることがあります。
パーティション情報を記憶しておく領域が「パーティションテーブル」で、通常何もしないのに情報が消えてしまうことはありませんが、HDDの劣化や誤操作など何らかの事態により破損すると、外付けHDDのパーティションが認識されなくなってしまいます。
この問題についてもWindowsでは「ディスクの管理」で確認します。
「パーティションの破損」はHDD自体に不具合が生じている状態であり、HDDの論理障害に分類されます。
HDDの論理障害と物理障害については後述の段落「外付けHDDの論理障害と物理障害」をご確認ください。
【Windows】「ディスクの管理」画面で外付けHDDを修復する方法 (フォーマット、ドライブ文字の割り当て、パーティション破損)

Windowsで「ディスクの管理」から外付けHDDの問題を見つけて、修復する方法をご紹介します。
【ご注意】以下の手順で誤った操作をしてしまった場合、再フォーマットをしてしまった場合にはデータを消失してしまうリスクがあります。操作に少しでも不安のある方は無理に行わず、メーカーやデータ復旧会社に問い合わせください。
- 画面左下のWindowsマークを右クリックして表示されるメニューや、コントロールパネルの管理ツールなどから「ディスクの管理」を開く
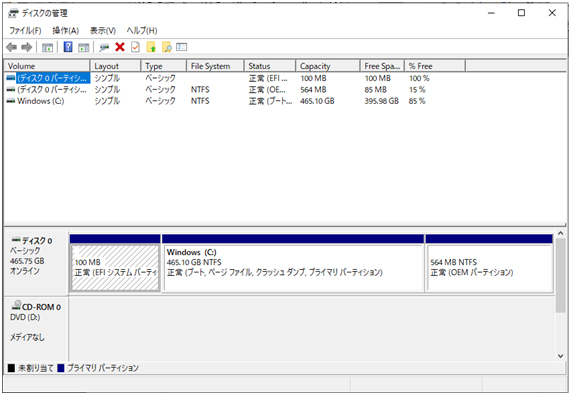
- ディスクの管理画面で、内蔵HDD(ディスク0)と外付けHDD(ディスク1、ディスク2など)の表示があることを確認する。ここで表示が見当たらない場合は「パソコンが外付けHDDを認識しないとき、考えられる原因とは?」の解説へ戻って確認してください。
- 「初期化・フォーマット」「ドライブ文字の割り当て」などの操作へ進む
初期化・フォーマットをする
「ディスクの管理」のHDD一覧表示より、初期化・フォーマットを行います。
【ご注意】外付けHDDをフォーマットすると、HDDに保存されていたデータはすべて消去されます。データを失いたくない場合はこの操作をせずに専門会社にご相談ください。
フォーマットを必要とするHDDがある場合、「ディスクの管理」画面を開くと同時に「ディスクの初期化」というメッセージ画面が開く場合もあります。問題がなければOKをクリックして初期化へ進みますが、初期化してもいいHDDかどうかわからない場合は「キャンセル」をして、ディスク管理画面を表示させて確認します。
「ディスク0」は内蔵HDDです。
「ディスク1」「ディスク2」…に外付けHDDが表示されます。
「ディスク1」などと表示されている枠内を右クリックすると「ディスクの初期化」メニューが表示されるので、こちらを選択して、初期化をします。
ドライブ文字を割り当てる
「ディスクの管理」で表示される外付けHDDについて、ドライブ文字が表示されていない場合は再度割り当てる必要があります。
該当する外付けHDDの枠内を右クリックして「ドライブ文字とパスの変更」を開きます。
「次のドライブ文字を割り当てる」で任意のアルファベットを選び「OK」をクリックします。
【ご注意】誤って内蔵HDDのドライブ文字の変更をしてしまったり、すでに使用しているドライブ文字を設定してしまったりするとPCが正常に動作しなくなる恐れがあります。ドライブ文字の変更は慎重に行ってください。
パーティションの破損
「ディスクの管理」画面で外付けHDDの表示を確認したときに、以下のような状況であればパーティションの消失や破損が疑われます。
- 接続している外付けHDDが一覧表示に表示されない
- 接続している外付けHDDのパーティションのうち、一部が表示されない
- 外付けHDDの表示はされるが「未割り当て」と表示される
- 外付けHDDの表示はされるが「不明、初期化されていません」と表示される
- フォーマットの種類である「NTFS」「FAT32」や、HDDの状態を示す「正常」の表示がない
これらの状況では外付けHDDの論理障害を疑うべきで、データが破損していない可能性が高いと考えられます。
対処方法として「パーティション復元ソフト」を使用する方法がありますが、PCに詳しくない方にはかなり難しい操作となります。
保存したデータの復旧を最優先したい場合は、この段階でデータ復旧会社に相談することをおすすめします。
DRAJ(日本データ復旧協会)常任理事企業として実績も豊富なアドバンスデザインは、データの復旧およびパソコンの各種トラブルに関する相談を受け付けています。
DRAJ(日本データ復旧協会)とは、データ復旧業界の健全化を目的とした団体です。
「HPにて正しい情報提供を行い、事実に反する事柄を掲載していないこと」や「顧客に対し常に誠意を持って接し、虚偽による勧誘を行わないこと」などの入会会則を定めています。
外付けHDDの論理障害と物理障害

ここまで外付けHDDが認識されない事例を整理してご紹介してきました。
対処方法を試したが問題が解決しない、あるいは、どこに問題があるのかわからないという場合、外付けHDDの故障と考えて対処する必要が出てきます。
ここで、HDDに生じている問題について、「論理障害」「物理障害」の2種類があることを確認しておきます。
論理障害が考えられるときの対処法
外付けHDDが外からも内部的にも物理的に破損しておらず、ファイルシステムの破損などにより故障が発生していることを「論理障害」といいます。
※参考
論理障害とは?論理障害を知って適切な対処で問題を解決!
論理障害の解決方法としては、今まで説明してきたような「初期化・フォーマット」「デバイスドライバの再設定」などで対処する方法があります。手順に沿って操作をすることで問題解決できる場合もあります。
しかし、外付けHDDの論理障害のうち、簡単に解決できないケースは多々あります。無理な操作により保存したデータまで破損してしまう可能性も否定できません。また、データを失ってしまう初期化という手段を取れない場合もあるでしょう。こうした場合には専門業者に相談しましょう。
物理障害が考えられるときの対処法
外付けHDDそのものに物理的な故障が発生していることを「物理障害」といいます。原因はHDDの経年劣化、物理的衝撃など。外付けHDDの故障の大半は、この物理障害に分類されます。
※参考:
物理障害復旧サービス 物理障害でデータ復旧するために押さえてほしいこと
物理障害が発生したHDDは使用できません。外付けHDDの場合は直ちに使用を停止して、必要に応じて新しいHDDを用意しましょう。
一方、障害が起きている外付けHDDの中のデータを復旧したい場合は、データ復旧の専門業者に依頼する方法が確実です。
論理障害と物理障害の両方の注意点として、安易にデータ復旧ソフトを利用しないことが挙げられます。インターネット上ではデータの復旧ソフトなどが散見されますが、パソコンに詳しくない状態で使用すると、外付けHDDの内部の状態を悪化させ、大切なデータの復旧を難しくする可能性があります。
HDDには寿命がありますから、普段からクラウドや別のHDDなどにバックアップをする癖を付けておくことも大切です。
外付けHDDが認識されないときの障害対応

「外付けHDDが認識されない」という問題が解決しないとき、HDDに保存されているデータを取り出したい場合は、データ復旧の専門業者に相談してください。
適正な単価で確実にデータ復旧してくれる、実績の豊富な会社を選ぶことが重要です。
論理障害・物理障害の際はデータ復旧のためにも専門業者へ
論理障害や物理障害が疑われ、HDDの中に大切なデータがある場合、むやみに自分で復旧作業をせず、専門業者に任せましょう。
「本記事で述べてきたような方法を試しても、解決できなかった」という方もいるでしょう。HDDで障害が発生したとき、原因は1つに特定することは難しく、解決できないケースのほうが多いといっていいでしょう。
やみくもに各種の手段を試すことでHDDの状態を悪化させて、データの復旧を難しくすることも避けなくてはなりません。
データの復旧を伴う故障については、データ復旧の経験豊かな専門業者に相談することをおすすめします。
DRAJ(日本データ復旧協会)常任理事企業として実績も豊富なアドバンスデザインは、データの復旧およびパソコンの各種トラブルに関する相談を受け付けています。
DRAJ(日本データ復旧協会)とは、データ復旧業界の健全化を目的とした団体です。
「HPにて正しい情報提供を行い、事実に反する事柄を掲載していないこと」や「顧客に対し常に誠意を持って接し、虚偽による勧誘を行わないこと」などの入会会則を定めています。
アドバンスデザインでは、Windows/MacなどOSを問わず、パソコンや外付けHDD他、あらゆるメディア・システムのデータ復旧サービスを提供しています。
専門のエンジニアが、高いセキュリティレベルとデータ復旧技術で対応。
現在パソコンのトラブルを抱えたお客様向けのデータ復旧サービスとして、初期診断無料、復旧料金2万円、納期2日~の「パソコン突然障害お助け復旧キャンペーン」を行っています。(2020年2月時点)
・サービスお申込み
・データ復旧サービス お問い合わせ



