Dellのパソコンから音が出ないときの対処法

Dellは有名なパソコンメーカーの一つで、自宅やホームオフィス用に使われるInspironシリーズや、有名なゲーミングPCシリーズのALIENWAREシリーズなど、用途に合わせたさまざまなパソコンを販売しています。
今回は、そんなDellのパソコンから音が出ないときの原因と対処法を紹介します。
Dellのパソコンから音が出ないときの対処方法は?まずは音量を確認!
音が出ないのには、さまざまな原因があります。
パソコンから音が出ないトラブルの原因としてよくあるのが、音量が0になっていたり、自分では気づかないうちにミュートになっていることがあります。
そのときは、タスクバーにあるサウンドアイコンから音量変更や確認ができます。
また、購入したパソコンによっては音量を調節するマルチメディアキーが付いている場合があります。
マルチメディアキーの中で、スピーカーに[X]が付いたボタンはミュートのオンオフ切り替え、スピーカーから小さな丸カッコが一つ出ているものや下向き三角に[-]が付いたボタンは音量を下げる、スピーカーから丸カッコが三つ出ているものや上向き三角に[+]が付いたボタンは音量を上げるボタンです。
マルチメディアキー以外にも、[Fn]キーを押しながらF1~F12などの対象のキーを押すことでミュートのオンオフや音量の調節が可能です。 (※1)
タッチセンサー式の場合もあるのでキーボードをよく探してみてください。
イヤホンから音が出ないときの対処法、まずは接続の確認をしよう
よくある原因として音量が小さいこと以外にも、スピーカーやイヤホンが正しく接続できていない、接続箇所を間違えているということがあります。 パソコン本体とケーブルが正しく接続されているか確認しましょう。
DellのInspironシリーズノートパソコンは、主に左か右の側面 に、イヤホン・ヘッドホンを接続するヘッドセットポートがあります。丸い形の端子があるので、確認してみてください。
「イヤホンから音が出ないときの対処法」はこちら
出力先はOK?パソコンのサウンドカードから音が出ない原因・対処法
サウンドカードから音が出ない原因も、さまざまです。
原因としては、サウンドカードの接続が不安定であったり、正しく接続されていなかったり、アプリケーションの出力先がサウンドカードを選択されていないことが原因になっています。
まずは、本当にサウンドカードが原因かを調べるために以下を確認してください。
- オンボードで音が流れるか
- 別のパソコンにサウンドカードを接続して音が流れるか
上記を試しても音が流れなかった場合は、サウンドカードが原因の可能性があります。
その場合は、サウンドカードの接続がしっかりできているか・出力先はサウンドカードになっているかを見直してみましょう。それでも解決しない場合は、サウンドカードが壊れている可能性もあります。
また、Dellはゲーミングパソコンも販売していて、ゲームをするためにパソコンとコントローラーを接続したら音が出なくなるということもあります。
PS4コントローラーのようなスピーカーが内蔵されているコントローラーを接続すると、サウンドの出力先がコントローラーに変更される可能性があるので、以下の手順でコントローラーの音声出力を無効にする、もしくは正しい出力先に変更してください。
コントローラーにイヤホンを挿し込む端子 があれば、そちらに接続し直すのも有効です。
- タスクバーの通知領域にあるスピーカーアイコンを右クリック。
-
「サウンド」を左クリック。
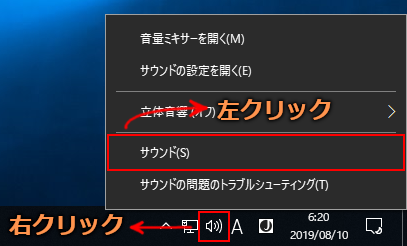
- 「再生」タブを左クリック。
-
再生デバイス一覧から、コントローラーの再生デバイスを右クリックし「無効化」を左クリックして無効にするか、出力したい再生デバイスを左クリックし「既定値に設定」を左クリック。
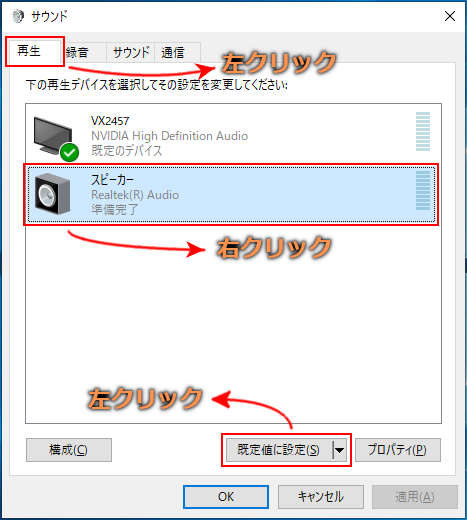
ここまで試しても解決しない場合は?
どうしても音が出ない原因がわからない場合は、パソコンを修理に出す必要があります。
メーカーや専門業者に修理に出すことになりますが、その際に気を付けなければならない点があります。
それは、HDD(ハードディスク)のデータをリカバリー(初期化)されてしまう可能性があることです。
リカバリーされてしまうと、HDDの中の大切なデータは全て消えてしまいます。
アドバンスデザインでは、故障したパソコンや、HDDからデータを復旧するサービスを行っております。
初期診断費は無料ですので、お気軽にお申し込みください。
- 参考サイト:
(※1)Dell 「キーボードの使用方法とトラブルシューティングガイド」
・サービスお申込み
・データ復旧サービス お問い合わせ


